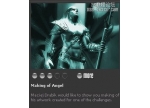3ds max利用粒子阵列来做物体表面水珠
来源:
作者:admin
学习:20821人次
本教程作者详细的讲解了利用粒子阵列来做物体表面水珠的过程,难度不大,很适合初学者学习。
我们首先看一下线框图。
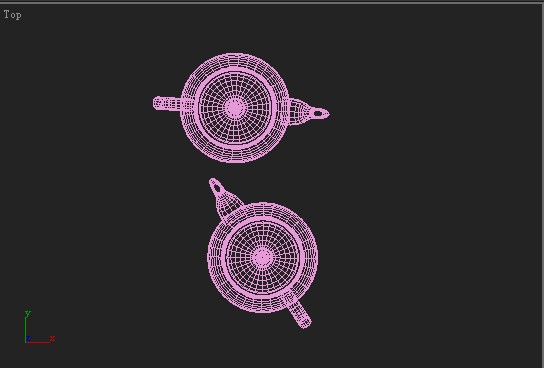
这是效果图。

1、首先在TOP顶视图中创建两个茶壶。
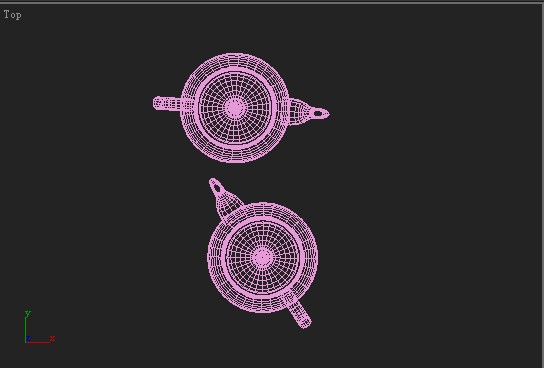
2、建立一个摄像机,在透视图中调整好了的视图位置,按住ctrl+c让摄像机匹配当前视图,然后按c,好当前视图为摄像机视图camera(我们可以按shift+c隐藏摄像机)。
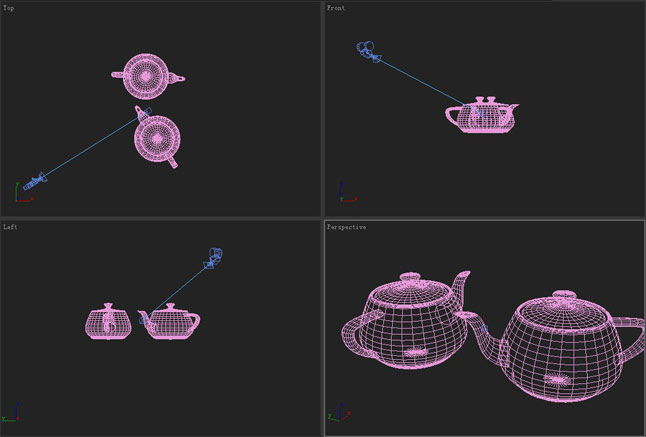
3、在create创建面板中选择particle systems粒子系统,然后选择PArray粒子阵列,并在场景中建立粒子阵列物体,值得注意的是创建粒子阵列物体的大小与粒子尺寸和效果无关。
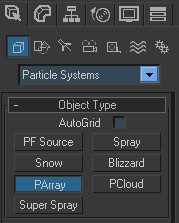
效果如图。
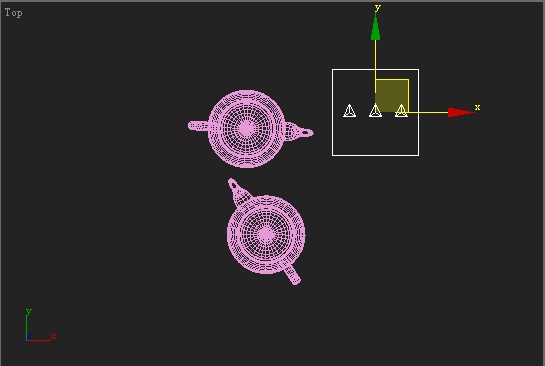
学习 · 提示
关注大神微博加入>>
网友求助,请回答!