3ds Max创建玻璃爆炸真实效果(一)
来源:火星时代
作者:admin
学习:5777人次

导言:
在本教程中,你将学习如何使用3ds Max创建一个打破玻璃效果,希望这个教程对你有所帮助。
第1步
创建一个圆柱,命名为Glass。设置Radius为7,Height为30,Sides为6。(图01)
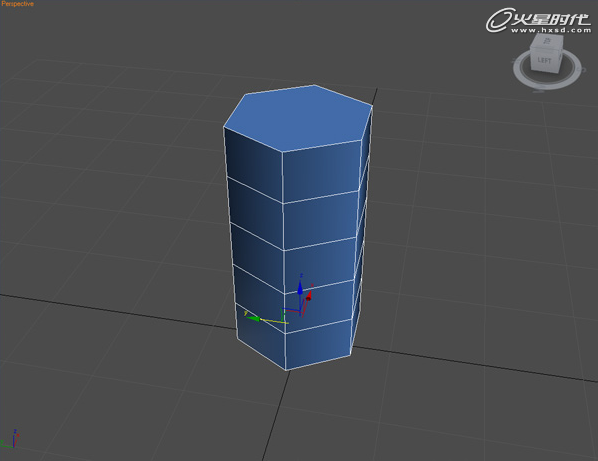
图01
第2步
移动圆柱的坐标:X = 0,Y = 0处,Z = 2。(图02)
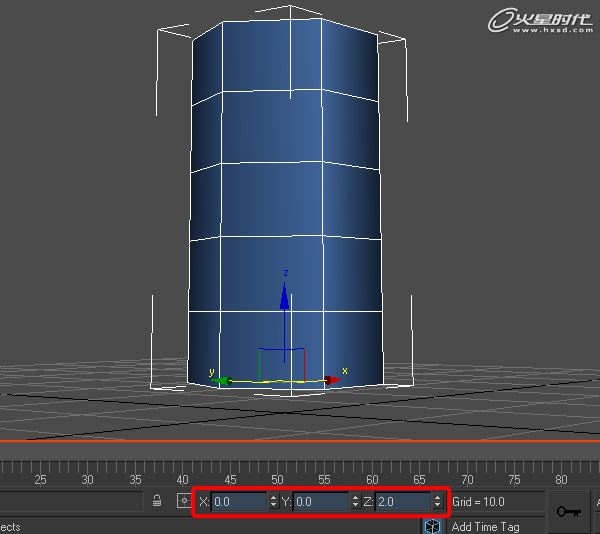
图02
第3步
添加一个Edit poly,点击“多边形选择”图标,并选择底部的多边形。(图03)
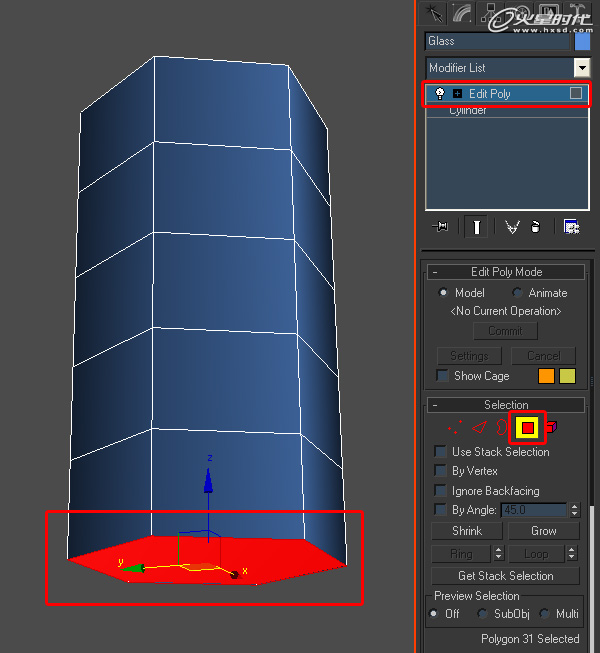
图03
第4步
在Edit Polygons中,点击Bevel Settings按钮,设置Height为1 .8,Outline Amount为-1.5,按确定。(图04)
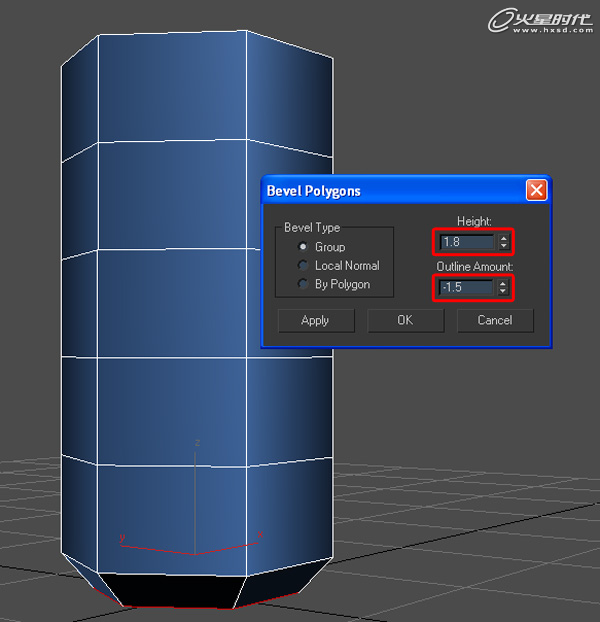
图04
学习 · 提示
相关教程
关注大神微博加入>>
网友求助,请回答!



