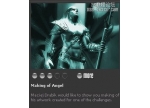实例讲解3ds Max uvw展开修改器的使用方法
来源:abbs
作者:admin
学习:12851人次

导言:
这是一篇比较基础的展UV教程,作者通过实例来讲解3ds Max uvw展开修改器的使用方法。
第一步
首先,打开一个练习场景“空中预警机1.max”(这事小弟平时的练习做的不好献丑了)。(图01)
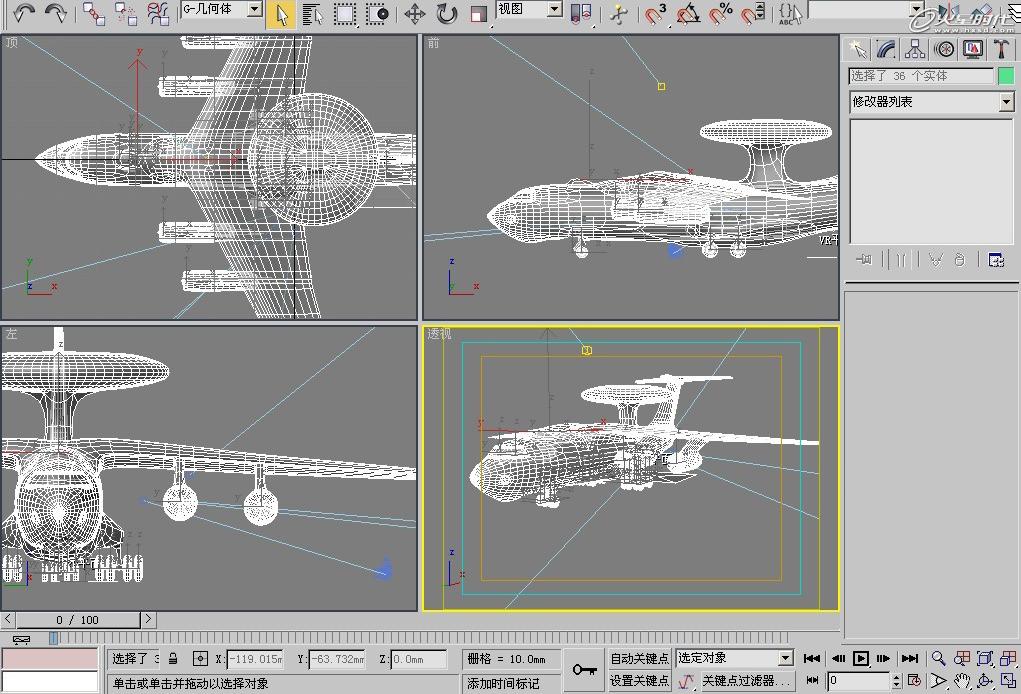
图01
第二步
这里我们拿机翼来举例子,隐藏除机翼意外的其他模型。(图02)
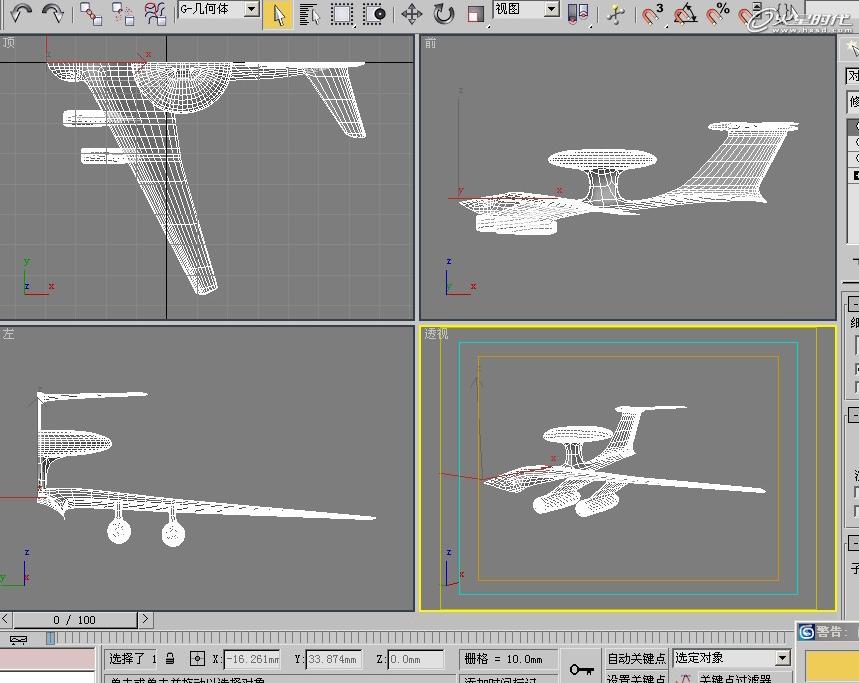
图02
第三步
给机翼一个空白材质。(图03)

图03
第四步
下面开始正题了,选择模型,然后给模型一个修改器,名称为“uvw展开”。(图04)
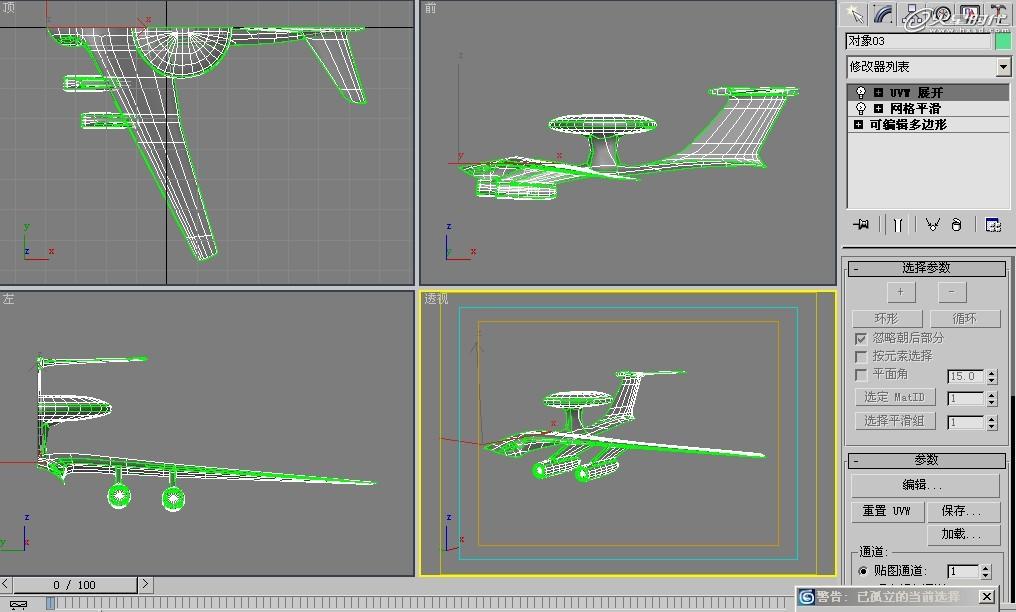
图04
第五步
然后编辑uvw展开,利用内置功能将贴图修改成如图所示。(图05)

图05
第六步
这时模型本身具有了材质属性和uvw展开修改器。然后进入“工具”面板,然后新建一个选项。(图06)
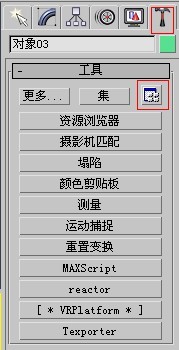
图06
第七步
将按钮数“10”改为”11”,之后将“Texporter”拖拽到空白工具条中。单击“确定”完成操作。(图07)
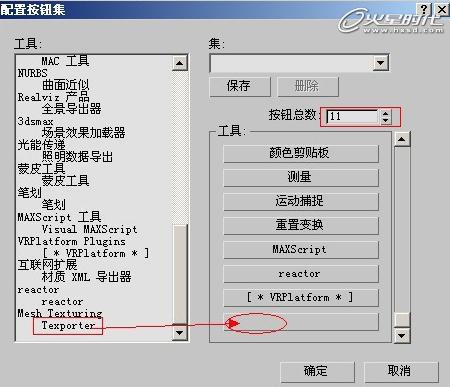
图07
第八步
然后选择模型,点击“工具”菜单下的“Texporter”键,就会出现如下菜单。(图08)
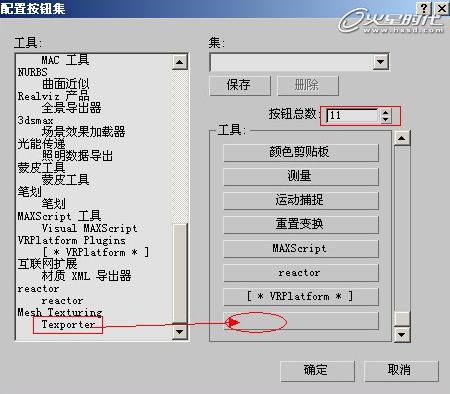
图08
学习 · 提示
相关教程
关注大神微博加入>>
网友求助,请回答!