教你用Maya制作真实的草地
作者:Isidro Fernández Calderón
使用软件:Maya
大家好!我的名字叫Isidro,来自Costa Rica。以前因为一个大学课程我尝试了创作真实的草地和植物的方法,但是没有成功。后来我学会了怎么做,现在我写了一篇关于这个创作的教程。在这个教程中,我会描述怎样运用Maya的Paint Effects功能创作真实的3D草地。下面是我们即将创作的效果图。
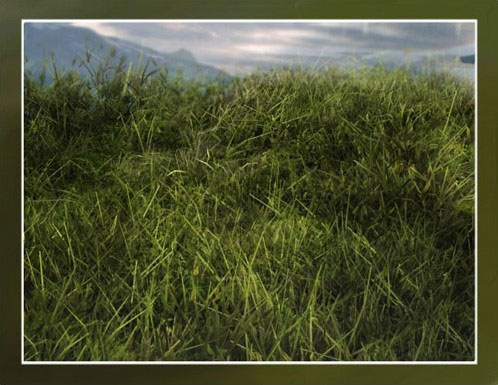
教程
首先我们必须明白真实的草地看起来是什么样子的。看下面这张图。

这张图片包含了很多不同的颜色,尺寸和各种类型的草。在你的视野中不可能只出现一种草,因为在现实生活中总是有其他的植物和草混合在一起。还有一些花,种子,一些干枯或者死掉的草等等。所以,如果你要创作出具有真实感的草地,你必须在你的图片中运用各种不同类型的植物。除此之外,你还必须在场景中增加更多的尺寸和颜色。
仔细看一下这张图:

观察一下在这么小的空间里包含了多少种草和植物!图中还有很多块木头。
然后观察一下草的阴影:红色的箭头指示了阴影是怎么运动的,蓝色的箭头指示了光线的方向。你可以看到草的上面光线较多,底部则是比较暗和杂乱的阴影。

每一簇草都会在地上和旁边的草堆上留下阴影。这样就只有很少的光能射到地面。我们需要将顶部和底部的草对很多的对比才能得到一个真实的图片。我不是说单独的阴影都必须很强烈,我的意思是在每一个茎尖和草根之间都必须有鲜明的对比。这样做出来的草地才有层次感。
看下面这一系列的图片:

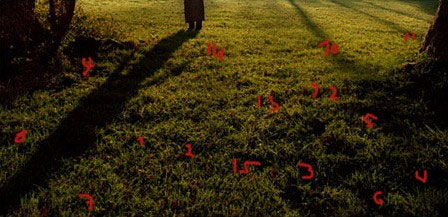
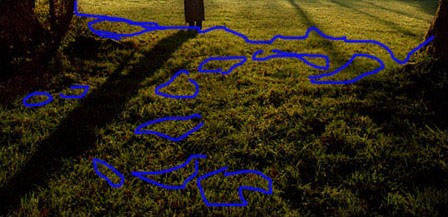
你可以发现阴影(第二张图片)是怎样随机生长的,它们有不同的大小和形状。在第三张图片中你可以看到光线更加均匀(主要是因为草的大小均匀)。光线较强的地方,阴影就较强;光线柔和的地方阴影就较柔和和透明。
第一阶段
现代你明白了光和阴影是在理论意义上是怎样运动的,让我们打开Maya,开始真正地创作图片吧。下面是我们在这个教程即将创作的图片。
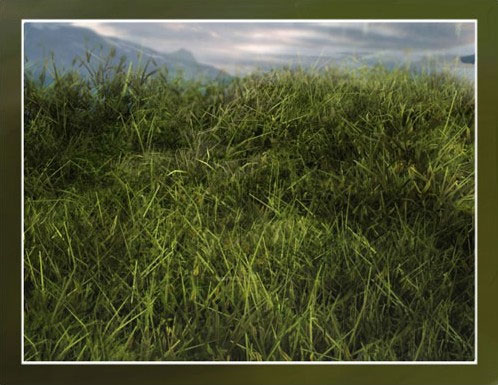
首先创作一个简单的场景。创建一个平面(用NURBS或者poly,在这个教程中我会用NURBS),稍事雕刻使平面在高度有变化。这是图片的地形。
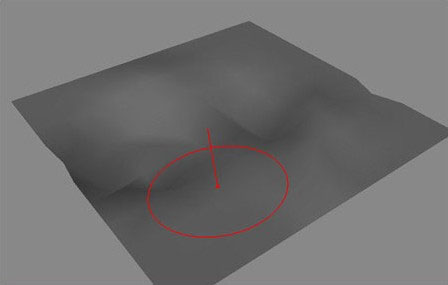
现在,熟悉一下Paint Effects,下图显示了Paint Effects shell的界面。

一些图标是用来选择不同的笔刷的;还有一些是用来配置笔刷,或者用最近画笔绘画,或者使用the Visor。在这里我不会深入使用选项,所以你可以自由地尝试你自己的选项。下面是Visor的界面。
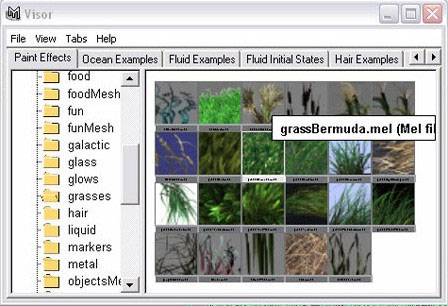
当然我们有渲染设置的Paint Effects面板。这是一个重要的特征,可以让你把一个笔刷的结构复制到另一个上面,两个笔刷就可以同时工作了。
正如你看到的下图,你可以创建一小片草地和草地的大部分。然后你可以配置小块儿的草地,更新大片草地的配置。这样可以在一定程度上提高渲染测试的速度。
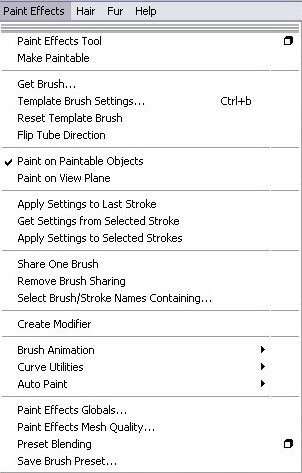
接下来使用Visor,选择一个草地刷。可以用Bermuda.mel草地刷,这是我们要做的第一种草(我之前告诉过你们至少需要两种草才能得到一个真实的草地)。
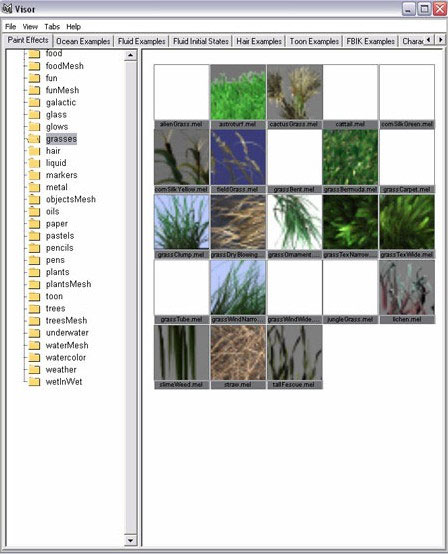
现在可以开始有趣的部分了。选择地形绘画(Paint Effects shell和第二种图标或者Paint Effects菜单的"Make Paintable"选项)。然后,调正刷子大小开始绘画地形。创建两个部分,一个较小的,另一个是最后的大小;我们会配置和对小部分做测试渲染,直到看起来行了,然后在分享两个刷子更新大部分的草地。
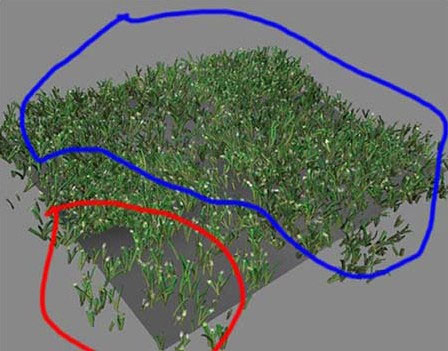
你需要为地面创建一个简单的材料。我用了一个凹凸绑定和一个单独的映射纹理等这些东西。

在这个阶段不要担心照明和阴影。集中精力做我们想要的草的形态。下图是我们目前已经做好的。

学习 · 提示
相关教程



