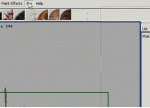Maya教程:简单的室外场景搭建教程

导言:
这是一个简单的室外场景搭建教程,这种场景较适合卡通片,其中涉及到一些创建场景的技巧和方法,比如:地形的创建,石头的摆放,和植物的表现。也涉及到近景与远景的处理,如何表现出纵深感,和体积雾的使用等等。这里要注意,这样的场景是为动画服务的,所以在制作这种场景时一定要根据镜头的运动来处理场景的构成。
新建一个Maya文件。执行菜单命令Create->Nurbs Primitives->Plane,创建一个Nurbs平面,Width:50,Length Ratio:1,段数:50。(图01)

图01
删除历史。平面将作为地面,所以命名为groud。选择groud,执行菜单命令Edit Nurbs->Sculpt Gemotry Tool,使用曲面雕刻工具(注:按B键,拖动左键调整笔刷半径,按M键,拖动左键调整笔刷强度),绘制地面的形态。(图02)
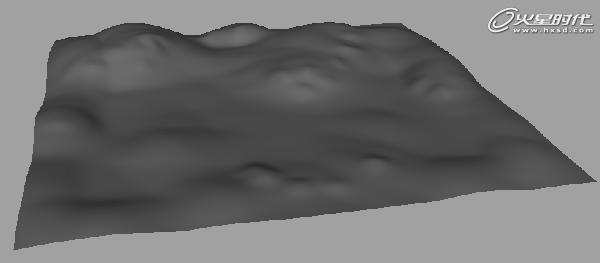
图02
执行菜单命令Create->Cameras->Camera,创建一个相机,切换到相机视图,调整相机的角度。(图03)
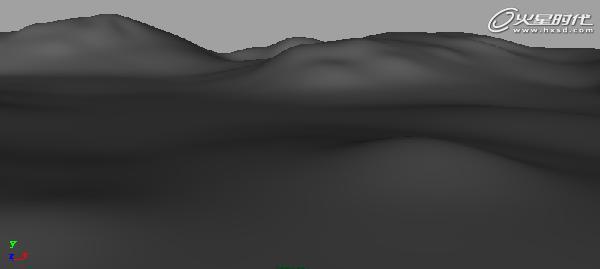
图03
下一步是要在地面上随机摆放石头,如果手动去放置,可能工作量较大,而且随机性也很差,所以这里使用粒子替换将物体随机的摆放到地面上,但先要创建几个形态不同的石头,然后用粒子替换的方式,将石头随机的摆放在地面上,但是要石头大小各异和旋转角度也不相同。执行菜单命令Create->Polygon Primitves->Sphere,创建一个圆球,将段数打低,调整模型的形态,像一个石头,命名为stone1,然后复制stone1,简单编辑复制的石头的形态,使其与前一个不同,如此,制作六块石头。(图04)

图04
这六块石头准备做粒子替换,粒子替换对被替换物体的要求就是:物体的移动属性如果输入零,物体必须回到世界坐标的原点。所以这里要将六块石头的移动属性归零,它们应该在世界坐标的原点,(如果不在,需要按住X键,移动捕捉物体到世界坐标的原点,然后冻结物体的变换属性)。(图05)

图05
创建粒子。选择地面物体Groud,切换到动力学模块,执行菜单命令Particle->Emit From Object后面的小方块,打开从物体发射粒子的创建窗口。(图06)
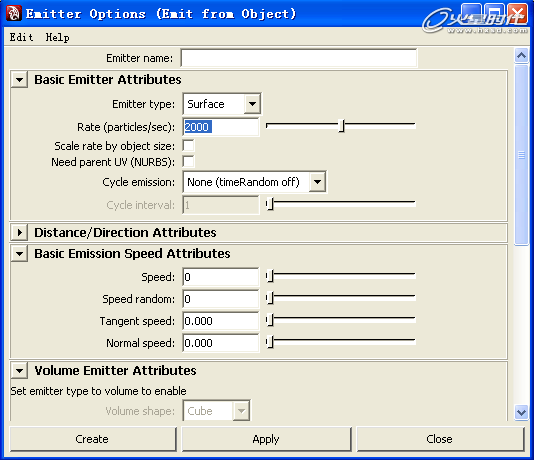
图06
点击创建按钮。创建粒子,播放动画,看见粒子。(图07)
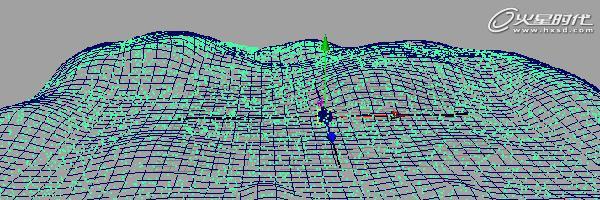
图07
现在粒子是在整个地面随机的发射出来,并不是我们想要的分部结果,所以需要一张黑白图片来控制粒子的发射位置。选择地面物体Groud,按Ctrl+D,复制出一个新地面,切换到渲染模块,执行菜单命令Texturing->3DPaint Tool后面的小方块,打开3D绘画工具选项窗口。(图08)
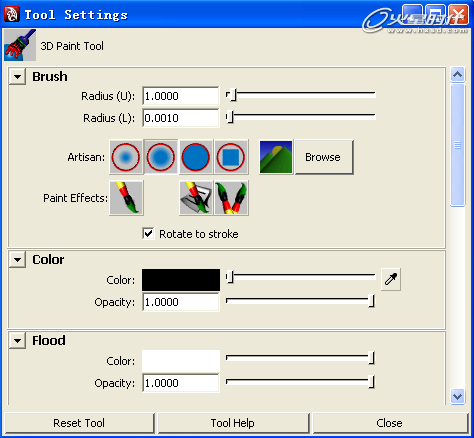
图08
学习 · 提示
相关教程