Maya教程:流体创建逼真火焰教程
来源:火星时代
作者:admin
学习:2563人次

导言:
在本教程你将学习如何使用Maya流体创建真实火焰效果,我们将用Maya动力学和流体从头开始创建火焰动画,同时使用Maya中的Mental Ray来渲染。
下面教程开始:
第1步
打开现场时,我创建了一个打火机,一些灯和白色背景。(图01)
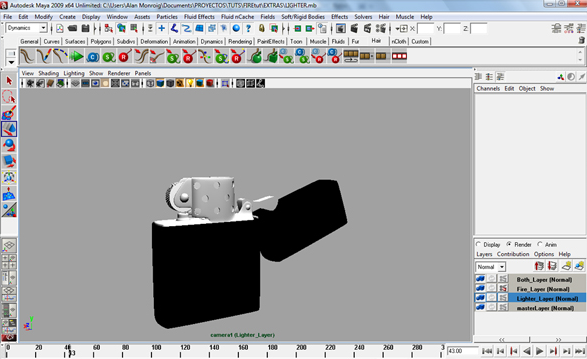
图01
第2步
转到Dynamics菜单,然后选择Fluid Effects > Create 3D Container with Emitter。根据场景将Container调整到合适位置。(图02)
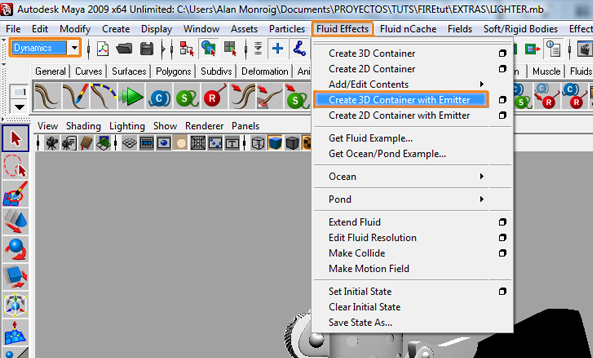
图02
第3步
选择你刚刚创建的容器,然后转到它的属性,选择fluidShape2标签。(图03)
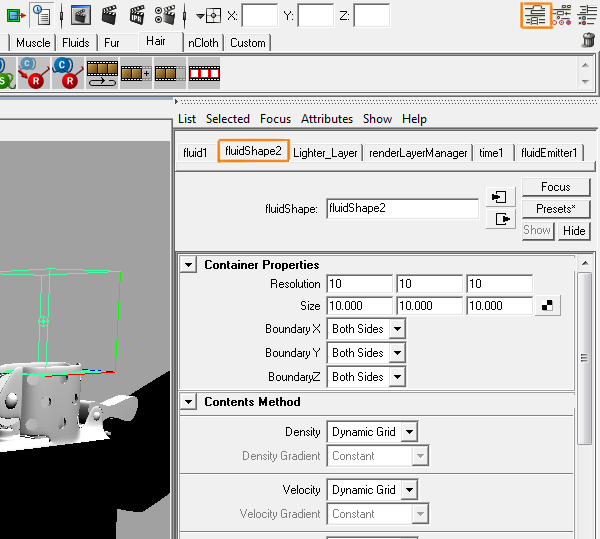
图03
第4步
更改Container Properties和Contents Method选项的参数,如下图。(图04)
Resolution:10,10,10
Boundary Y:Y side
Temperature:选择Dynamic Grid
Fuel:选择Dynamic Grid
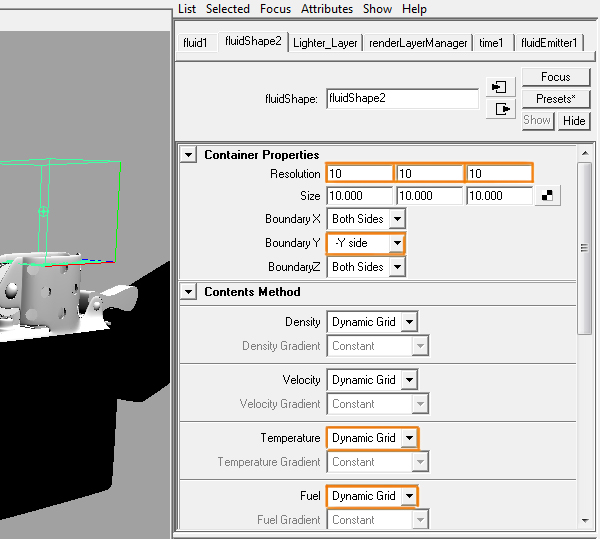
图04
第5步
只选择发射器进行移动。(图05)

图05
第6步
增加帧数。播放一次,知道出现火焰效果。(图06)

图06
学习 · 提示
相关教程
关注大神微博加入>>
网友求助,请回答!



