Maya教程:用Maya粒子系统制作逼真云层

导言:
这篇教程为大家介绍用Maya粒子系统制作逼真云层,教程难度一般,主要是介绍Maya的粒子系统,希望对大家有所帮助。
下面教程开始
先看下效果,如下图。(图01)

图01
建模
开始一个新的场景并把你的场景的格子设置为:Grid 5 Subdivision 5 Extent 12。(注:我注意到不同的格子设置可以得到不同的结果)
产生一个NURBS平面,它具有10U和10V的分格,再给它加上一个细分为5,5,5的Latice。(图02)

图02
使用该lattice,对平面进行变形以产生一个随机的基本平台,粒子将分布在它上面。然后删除或者隐藏该Lattice。(注:你可以使用Edit菜单、Delete By Type、History command删除Lattice)
选择该平面,并使用状态行上的Magnet图标或者通过Modify菜单的Make Live指令激活它。该方法对粒子的高度和深度给出一些帮助,另一方面你将通过粒子工具着重在一个视图中画它们。
进入Dynamics模式,从Particle菜单中选择Particles Tool选项盒。(注:为了对一个指令打开该选项盒,选择菜单行上指令末端像图标一样的小方块),对粒子输入一个名字,确认该选项与以下设置相匹配:Conserve 1,Number of Particles 3,Maximum Radius 2,勾选Sketch Particles,Sketch Interval 10。(图03)
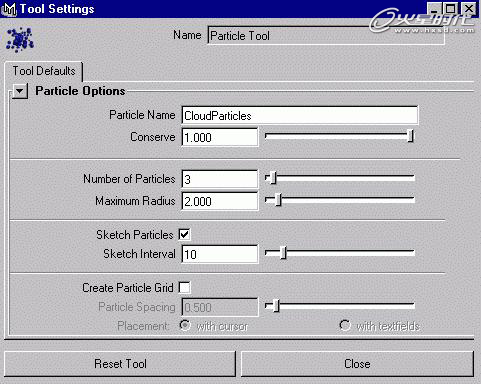
图03
关闭Tool Settings选项盒,开始在Top视图或者任何能很好地对该平面进行观察的视图中向激活的平面上画粒子。(图04)

图04
尝试通过该平面用画笔自然的扩散粒子。 你可以使用多个笔触,直到你对扩散满意为止。之后你可以从激活状态下删除该平面(可以简单的点击状态行的Magnet图标,或者在Modify菜单选择Make Live指令),按照你的需要隐藏或者删除它。(图05)
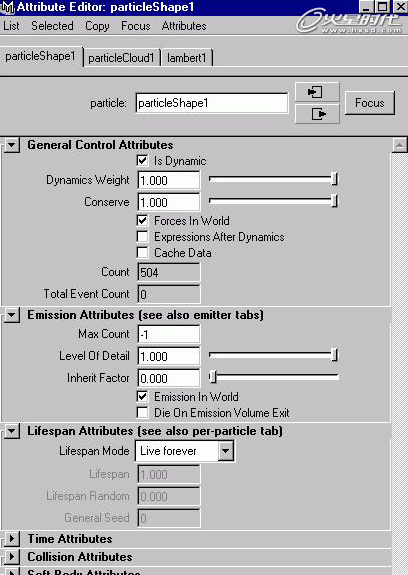
图05
选择particleShape1并打开它的属性编辑器。(注:你可以从Outliner中选择粒子的形状,确认该Outliner的Show Shapes选项是打开的)确认在Lifespan Attributes中的Lifespan Mode下面的设置被设置为Live Forever。(图06)
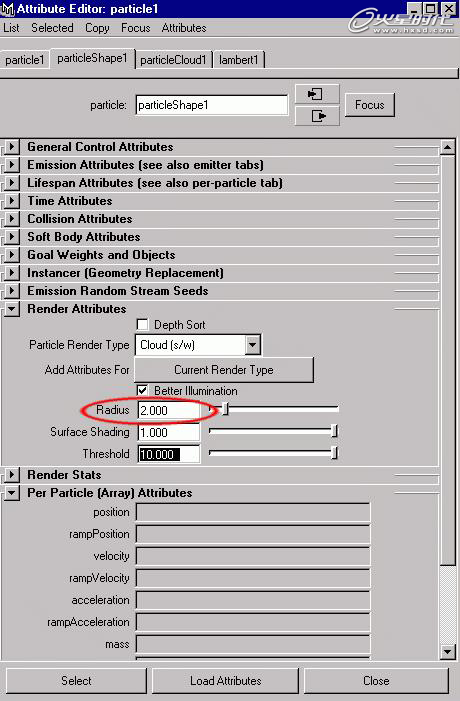
图06
然后在渲染属性中使Particle Render Type为Cloud(s/w),s/w是对软件渲染,对当前渲染类型增加属性。
在新的项中选择:Better Illumination on Radius 1.25,Surface Shading 1.0,Threshold 10.0,Radius控制对于渲染中的问题和细调是十分重要的。通常高的值(2到4)能改善远处的云,但趋向于过于接近。0.8到1.5的值通常是最好的,取决于云的形状。
使用了一个抽样信息节点的表达式可以按照粒子云与摄像机的距离控制半径值。它会自动解决这个问题。(图07)

图07
学习 · 提示
相关教程



