利用MAYA制作真实的眼睛,适合初学者
来源:
作者:admin
学习:6186人次
这是最终的效果图片:

还有一张:

1. 启动maya。
2. 打开Create - NURBS Primitives - Sphere 面板,参照下图的参数设置,点击Create后关闭对话框。
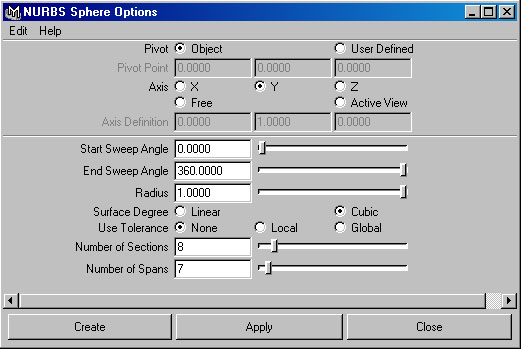
3. 按3健,然后按5键使视图显示颜色。
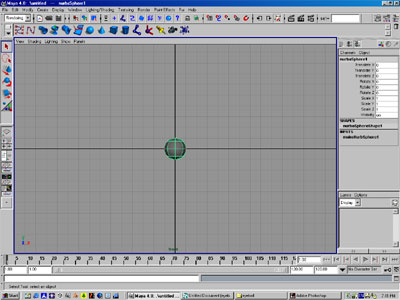
4. 左手按住alt键,右手按鼠标的左键和中键,放大视图显示。
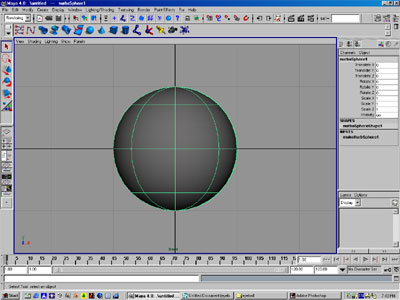
5. 在物体的通道面板上输入Rotate X - 90。
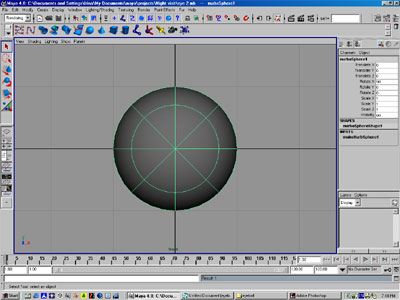
6. 选择视图菜单Panel - Layouts - Two Panes Stacked,然后在上边或下边视图选择Panels - Panel - Hypershade。我们的工作区域应如下图示:

7.在下边的超级图表的菜单中选择Create -Materials -Lambert,一个新的Lambert材质出现在工作区域中。
8. 在新建的菜之上双击出现材质属性编辑器。

9. 在属性编辑器中,点击color后边的黑白方格,显示Create Render Node 图表,选择2D Textures - Ramp。接着拖动这个材质到物体上,用鼠标中键拖材质到物体上。然后再上便是图材菜单上选择Shading -Hardware Texturing ,这时材质纹理出现在小球上了。

10. 现在我们来改变Ramp Attributes的颜色,如图所示:
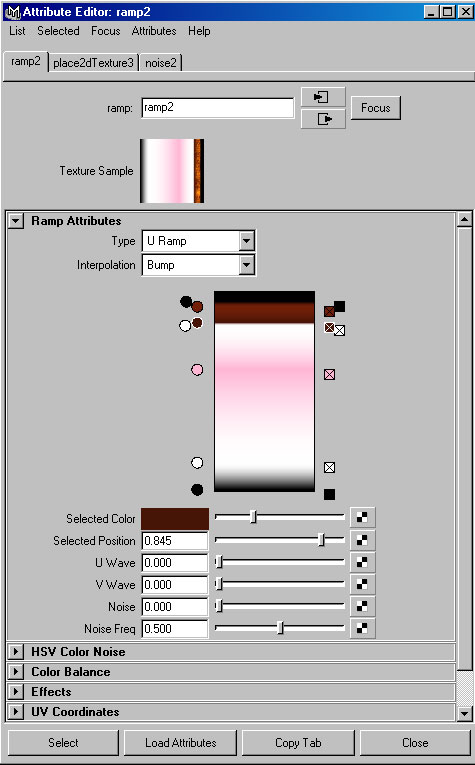
学习 · 提示
相关教程
关注大神微博加入>>
网友求助,请回答!



