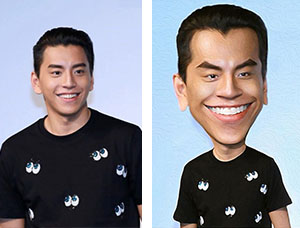Photoshop实例:变照片为卡通漫画
来源:不详
作者:佚名
学习:762人次
Photoshop实例:变照片为卡通漫画 一直有朋友问怎么把照片变成卡通漫画般的效果,我这里做了一个尝试,并截了一系列的过程,虽然有些繁琐,但是希望给大家提供一些思路。
原图:

图1
修改以后:
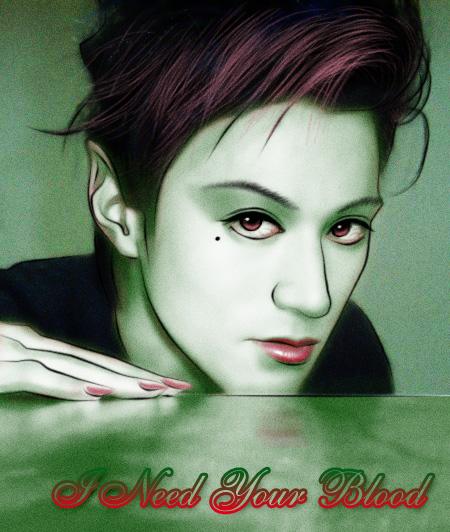
图2
1.打开需要处理的图片,复制背景层,把原来的背景填充白色。
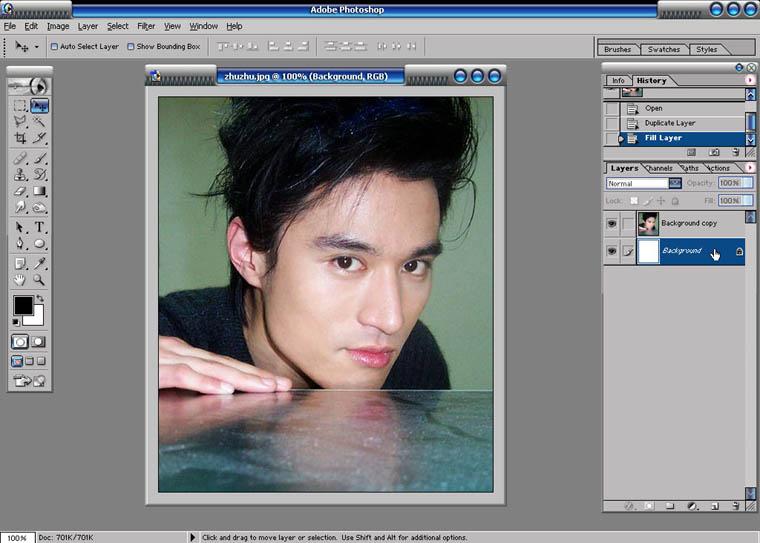
图3
2.对背景层副本执行filter/liquify(滤镜/液化)滤镜,用冻结工具画出红色的冻结区蒙板,保护眉毛不受到变形操作,然后用膨胀工具选择大过眼睛的笔刷,在眼睛上点击,放大眼睛。用自由变形工具改变鼻子和下巴的形态,让整个五官特征更加卡通化。对于变形不满意的地方可以用还原笔刷修复。
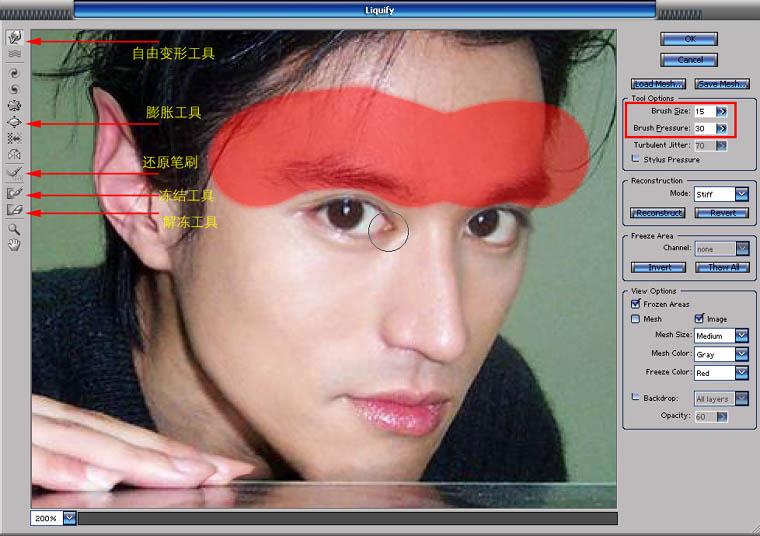
图4
3.添加solid color(纯色调整图层)。
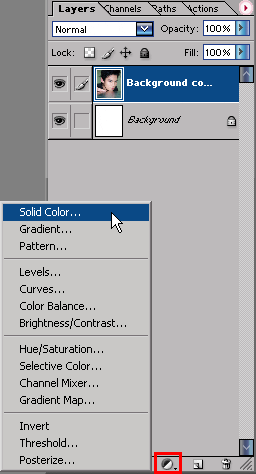
图5
4.把填充色设为白色,50%不透明度,形成一层半透明描图纸的感觉。
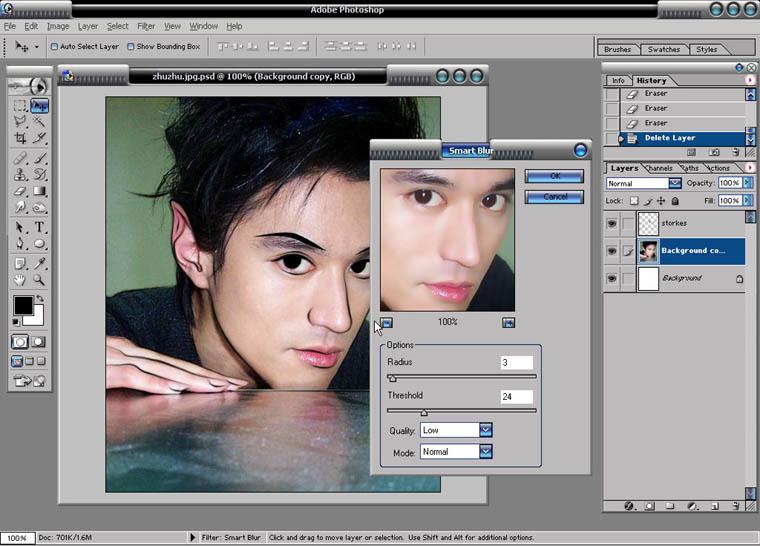
图6
5.新建一层storkes,用钢笔工具画出新的眉毛路径形状。
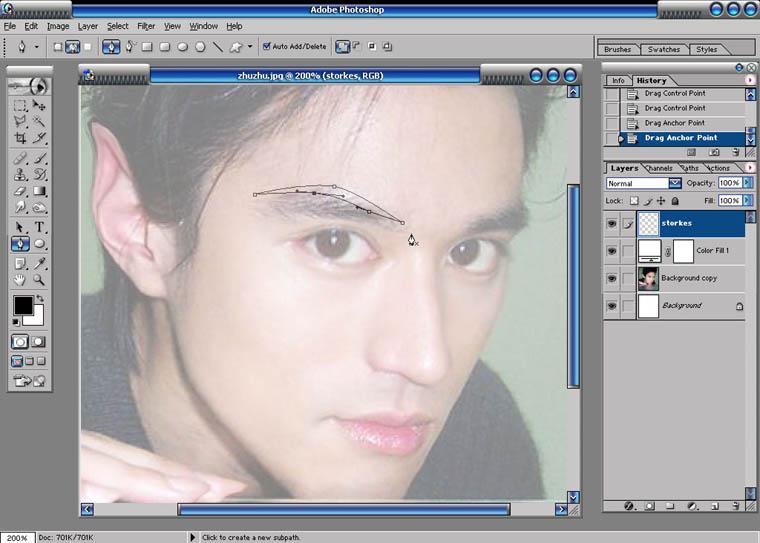
图7
6.到路径面板,点击填充路径的图标按钮,给路径填充前景色黑色。

图8
7.用同样的办法画出右边的眉毛,继续用钢笔工具勾勒出侧脸的轮廓。切换到笔刷工具,选择hard round 3 pixels的画笔头。
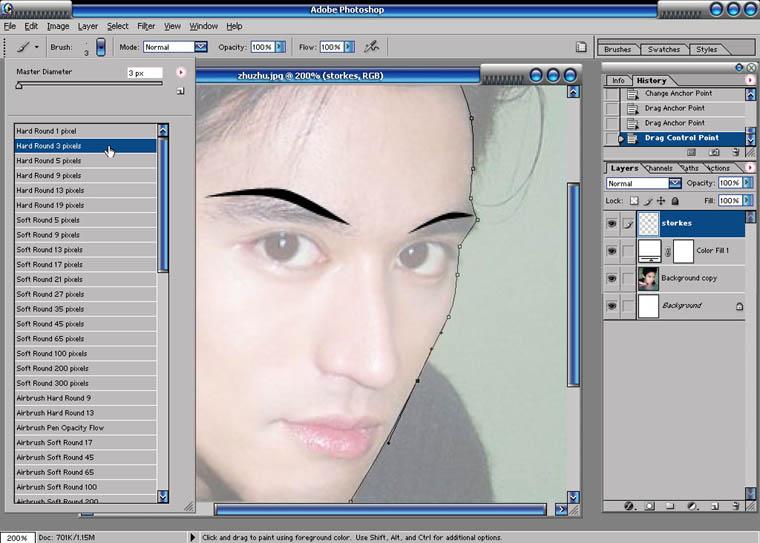
图9
学习 · 提示
相关教程
关注大神微博加入>>
网友求助,请回答!