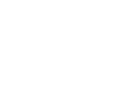Photoshop CS3教程:QuickTime视频编辑
作者:佚名 来源:PConline
我们也可以将一段视频作为动画的素材加以导入,方法是使用【文件>导入>视频帧到图层】命令。这个命令要求系统中安装有QuickTime7.1及以上版本才能使用,否则会出现如下图所示的警告框。QuickTime是苹果公司所创的一种应用于视频的优秀的编码方式,早年只能在MAC OS系统中使用,现在已经移植到Windows系统中。可从Apple的网站上下载免费版本的播放器,网址为http://www.apple.com.cn/quicktime。

图1
我们将一段自拍的动物视频经由Premiere剪接为简短的版本,提供给大家进行导入练习。点此下载该视频。进入导入视频帧到图层后的对话框如下左图所示。在左方可选择全部导入或只导入某个片断。全部导入就不必详细说明了。导入片断需要事先定义视频范围,方法是拖动播放进度条至所需片断的开始时刻(红色箭头处),然后按住SHIFT键继续拖动至结束时刻(绿色箭头处),也可按住SHIFT键直接点击结束位置。这时播放进度条上会出现一段深色区域,该区域即为将要导入的片断。确定后将建立一个以独立图层方式存在的动画,即每一帧由一个图层组成,在不同的帧中分别显示不同的图层。动画调板类似下右图所示。
这种视频导入方式所形成的动画字节数通常是非常庞大的,这与片断的时长及视频的帧速率有关。比如片断时长为10秒,帧速率为15fps,那么所产生的总帧数就是150帧,是相当大的。所以一般都不宜导入太长的时间,两三秒这样就差不多了。但对于一些高帧率的视频(如24fps、30fps)来说,这点时间所产生的总帧数也很可观,此时可开启“限制为每隔2帧”,这样对原始视频是每2帧取1帧导入,所产生的总帧数就减少了一半。如果设置为每隔3帧,则总帧数减少三分之二,以此类推。这种方法称为帧抽离。可有效地减少动画字节数,但由于是平均抽离,可能会丢失一些动作细节,或造成画面的跳跃感。
一般情况下,对于15fps的原始视频可采取每隔3帧的导入方式,形成每秒5帧的动画。更高速率的原始视频据此类推即可。注意导入后需要调整帧停留时间为原先的3倍,否则会出现类似快进的播放效果。
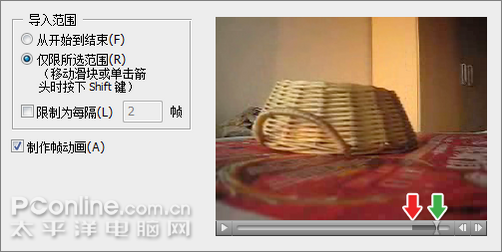
图2
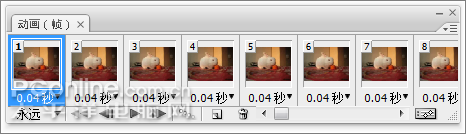
图3
学习 · 提示
相关教程






![[IR动图教程] 用PS的“动作”制作下雨GIF动画(详尽版)](http://pic.16xx8.com/article/UploadPic/2007/10/30/20071030112810208.jpg)