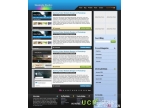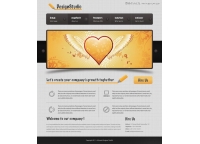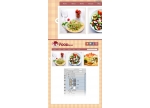PS设计教程之制作WordPress新闻博客模
来源:站长之家
作者:佚名 发布
学习:1747人次
通常在第一次制作新闻博客模板,很难把握方向。这篇教程将为你提供如何在Adobe Photoshop中制作WordPress新闻博客主题的参考。该主题包括页眉区,图片轮换区域(包含特色文章,最近消息,按照分类显示,侧边栏,widget)。如果你是初学者,跟着本教程一步一步来就可以。如果你有一定基础,亦可从本教程中获得新的收获。
点击图片,进行全屏预览。
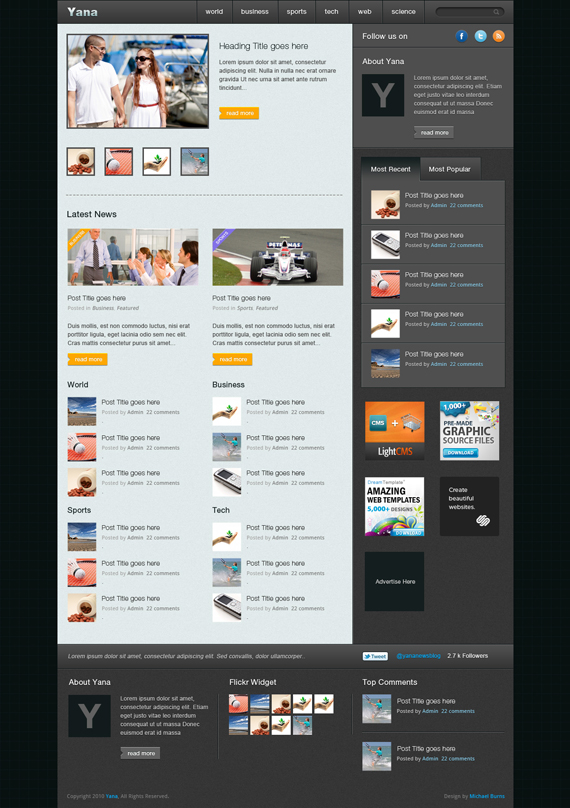
本教程需用到的资源
· Search
· 社交图标
第1步:创建文档
在PS中创建一个1200像素 x 1700像素的文档
标尺工具在本教程中非常有用,使用之前要确保标尺和参考线已经显示
• 标尺快捷键:Ctrl+R
• 参考线快捷键:Ctrl +
使用标尺工具时,信息面板也非常重要,用标尺进行测量时,相关信息会先在在信息面板。如果没有显示,你可以到窗口(Windows)勾选上信息(Info)这一选项。
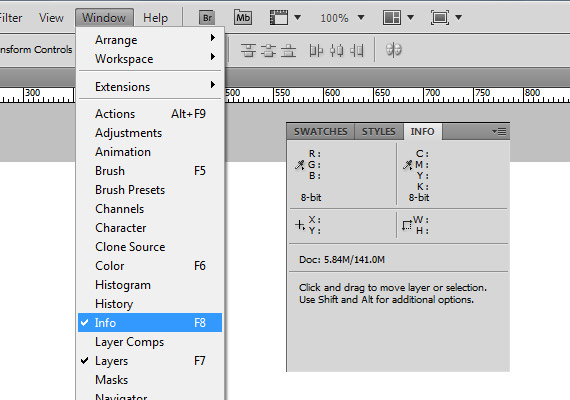
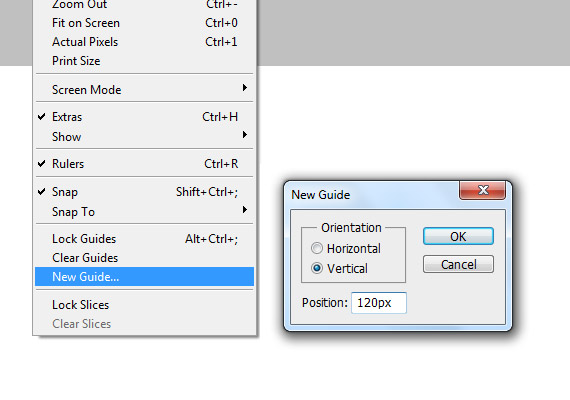
第2步:背景制作
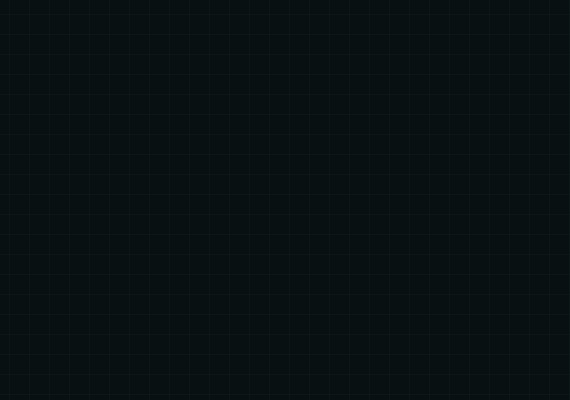
用#081010颜色填充背景图层。接下来,创建一个网格图案。该图案的文档大小为20像素 x 20像素,背景为透明。
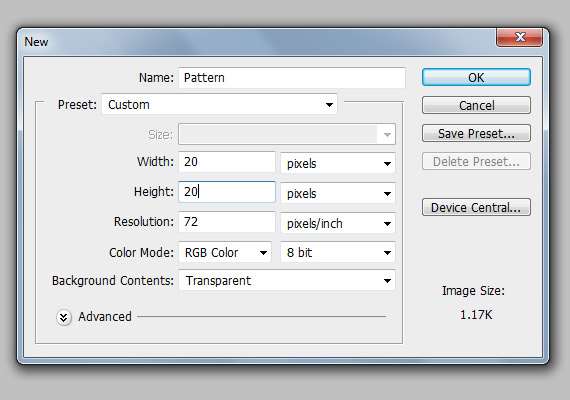
用铅笔工具填充#ffffff颜色,创建一个如图所示的图案。
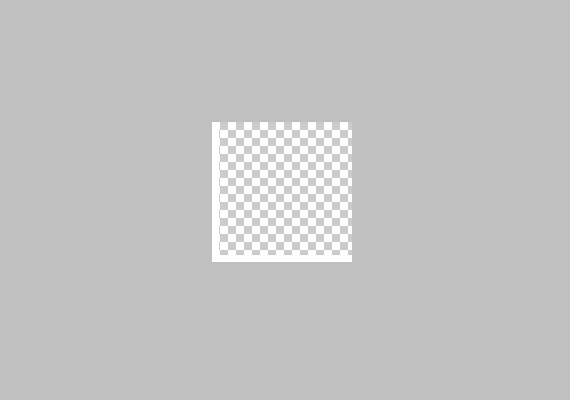
学习 · 提示
相关教程
关注大神微博加入>>
网友求助,请回答!