PS CS5滤镜制作诸神之战电影海报教程
来源:腾龙视觉
作者:佚名 发布
学习:1472人次
电影《诸神之战》讲述了众神之首宙斯之子落入人间后遭遇的种种事端,奥林匹亚山上的神都因此骚动起来,一场神与人、神与神之间的拯救与被拯救行动就此拉开。本期教程中我们将制作电影海报中那些强大的魔法闪电效果。制作中主要利用“云彩”、“等高线”等 滤镜进行制作

(1)执行“文件”→“打开”命令,打开一幅电影背景图片

(2)在“图层”中在新建“图层 1”并为其填充黑色。
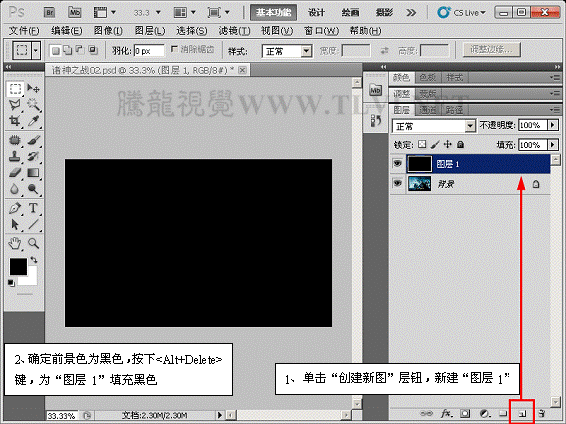
(3)执行“滤镜”→“渲染”→“云彩”命令,为“图层1”创建云彩效果

(4)执行“滤镜”→“风格化”→“等高线”命令,打开“等高线”对话框,为图像添加等高线滤镜效果
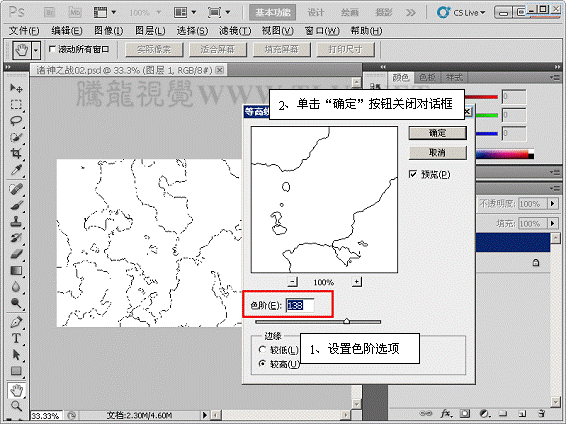
学习 · 提示
相关教程
关注大神微博加入>>
网友求助,请回答!







