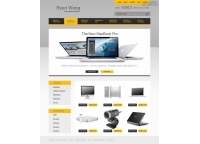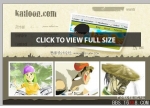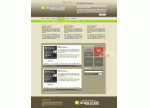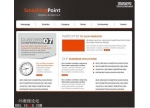使用ps打造一个企业网站首页设计制作全
来源:蓝色理想
作者: qp3db
学习:20017人次
先整理好需要做的内容至一个文件夹中。
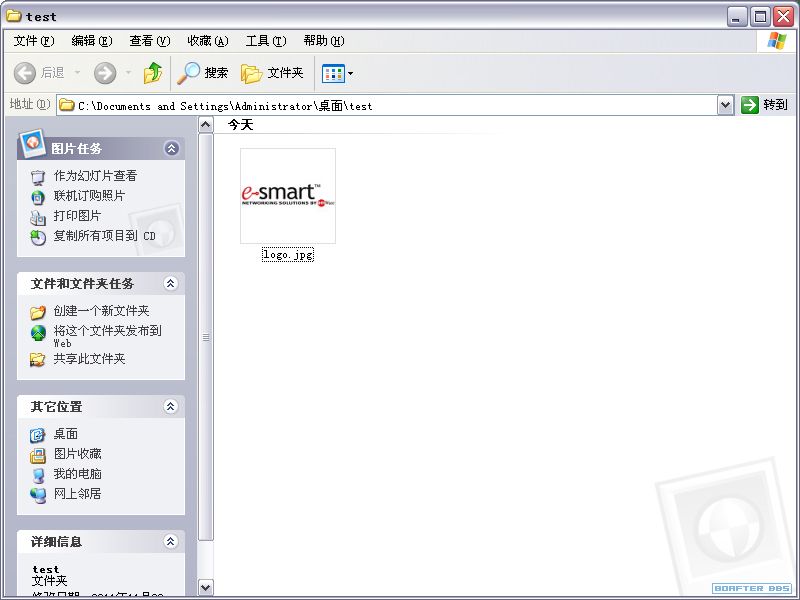
打开photoshop新建一个空白面板。
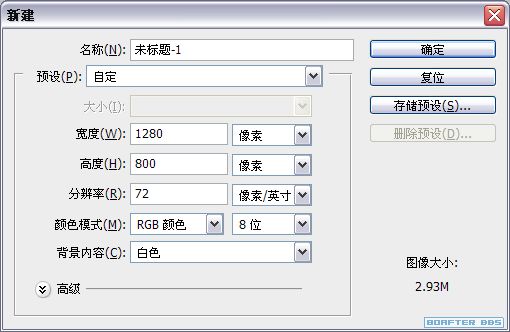
选择矩形工具绘制一个980*auto的图形。
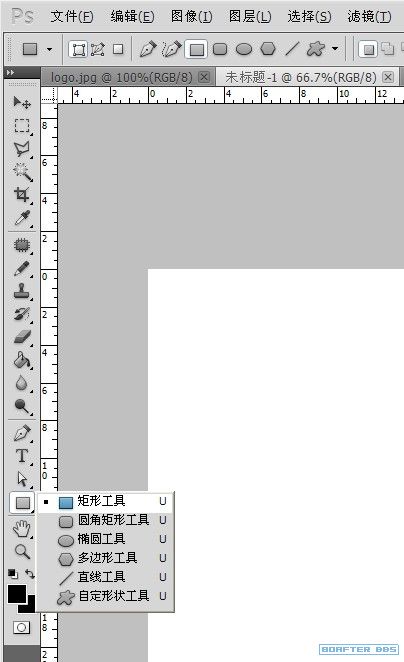
结果如下:
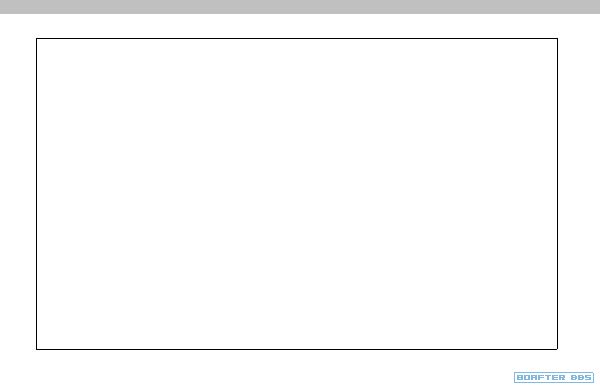
使用选择工具点击边缘节点。
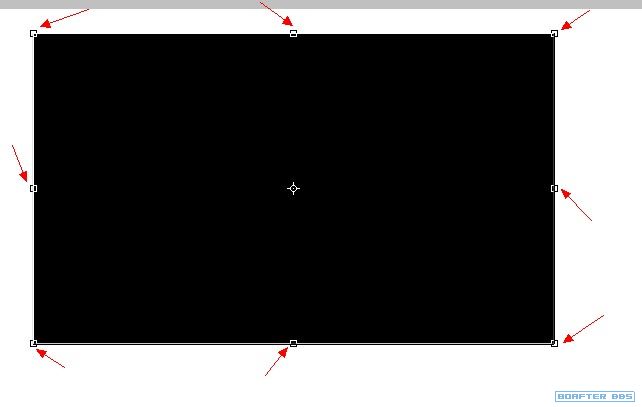
在菜单栏下方可看见图片的宽与高。

点击背景
图层,再按下shift键点击新建的图层。

按下选择快捷键"V",在菜单栏下方会出现对齐选项。选择居中对齐。
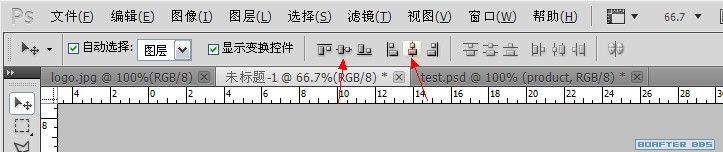
从标尺区域按下鼠标向右拖动会形成一根辅助线。拖至矩形边缘自动吸附即可。
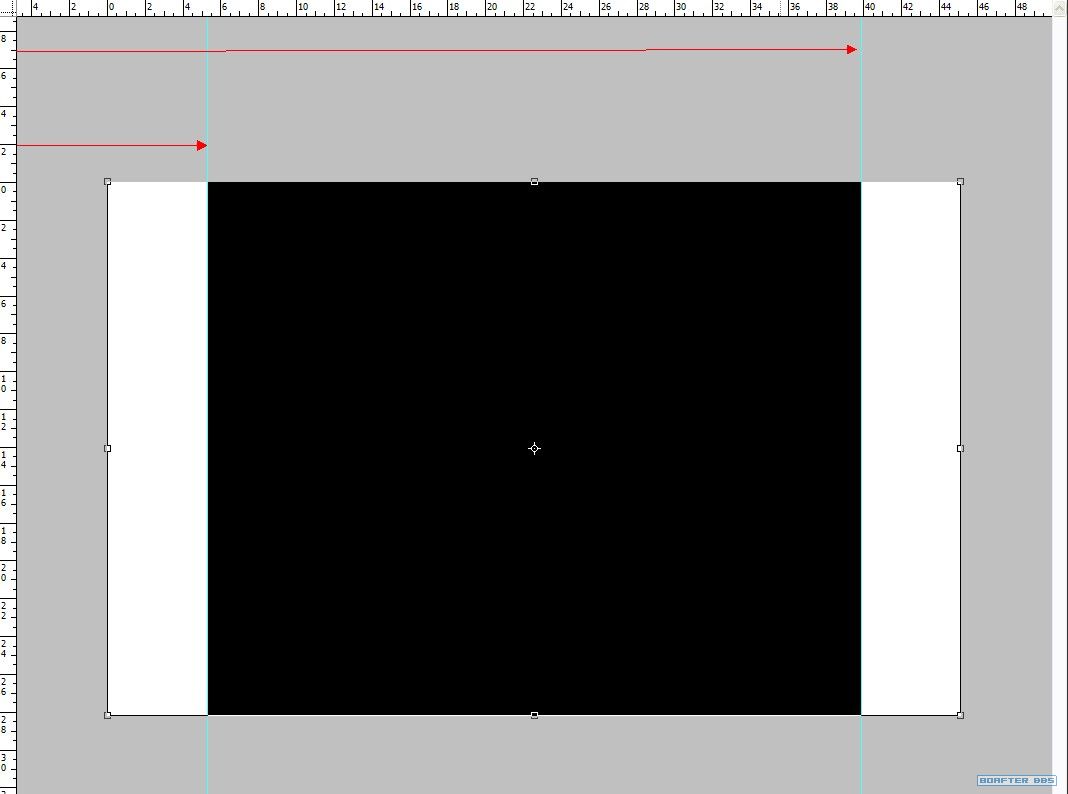
我们可以看见的结果如下:
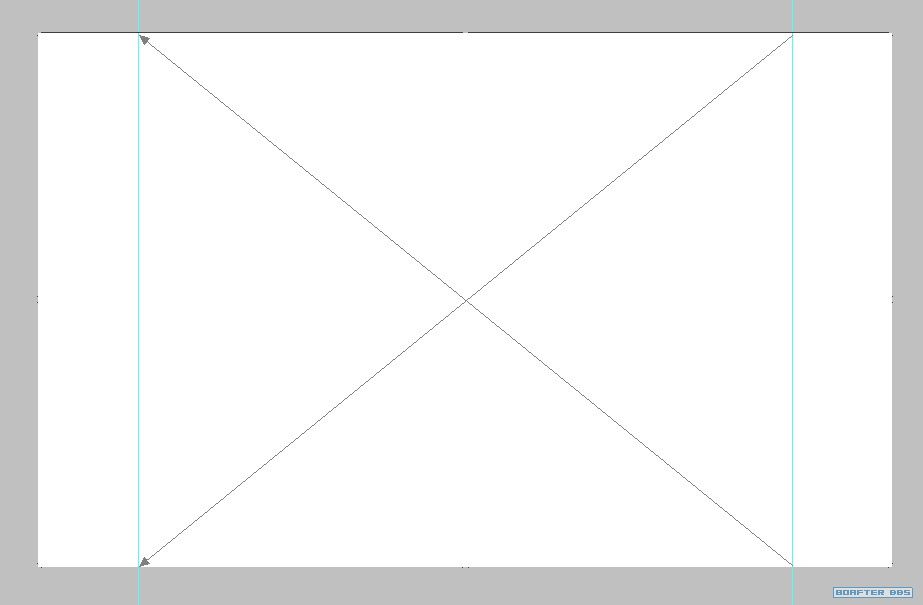
在图层面板新建header文件夹,并把logo放置进来。
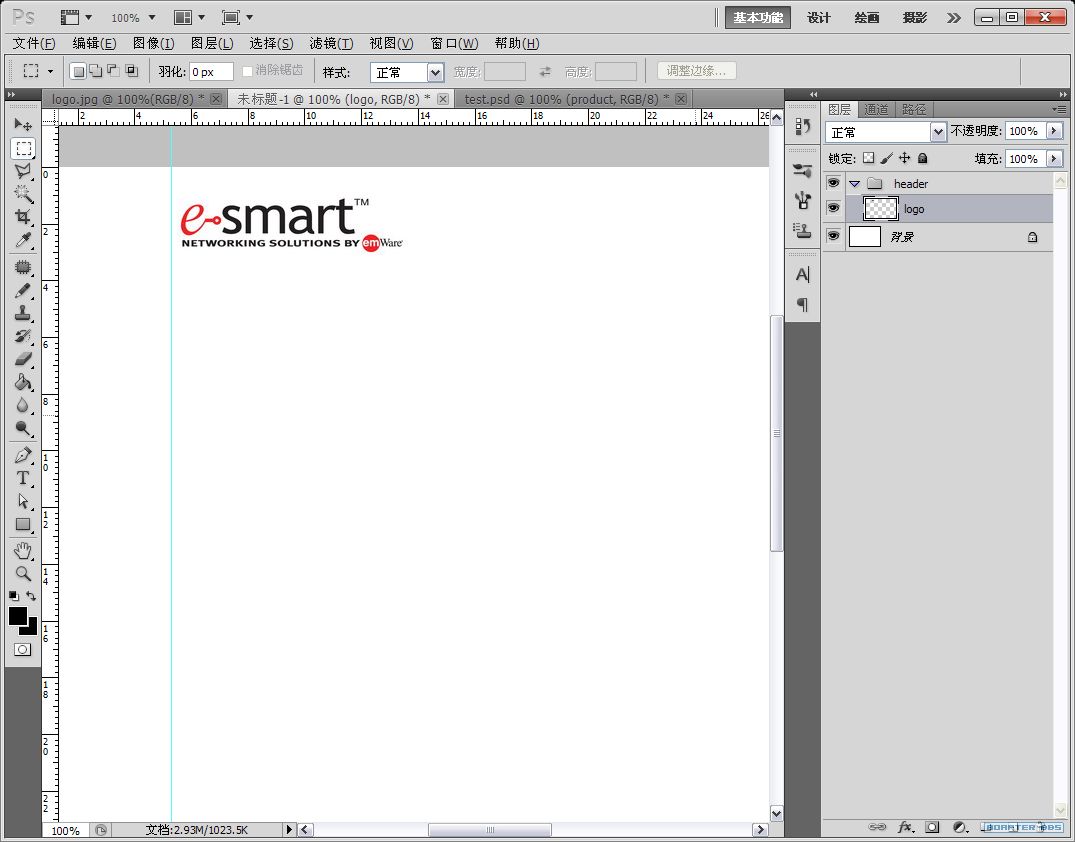
在header文件夹下建立menus目录,并绘制一个矩形图形。
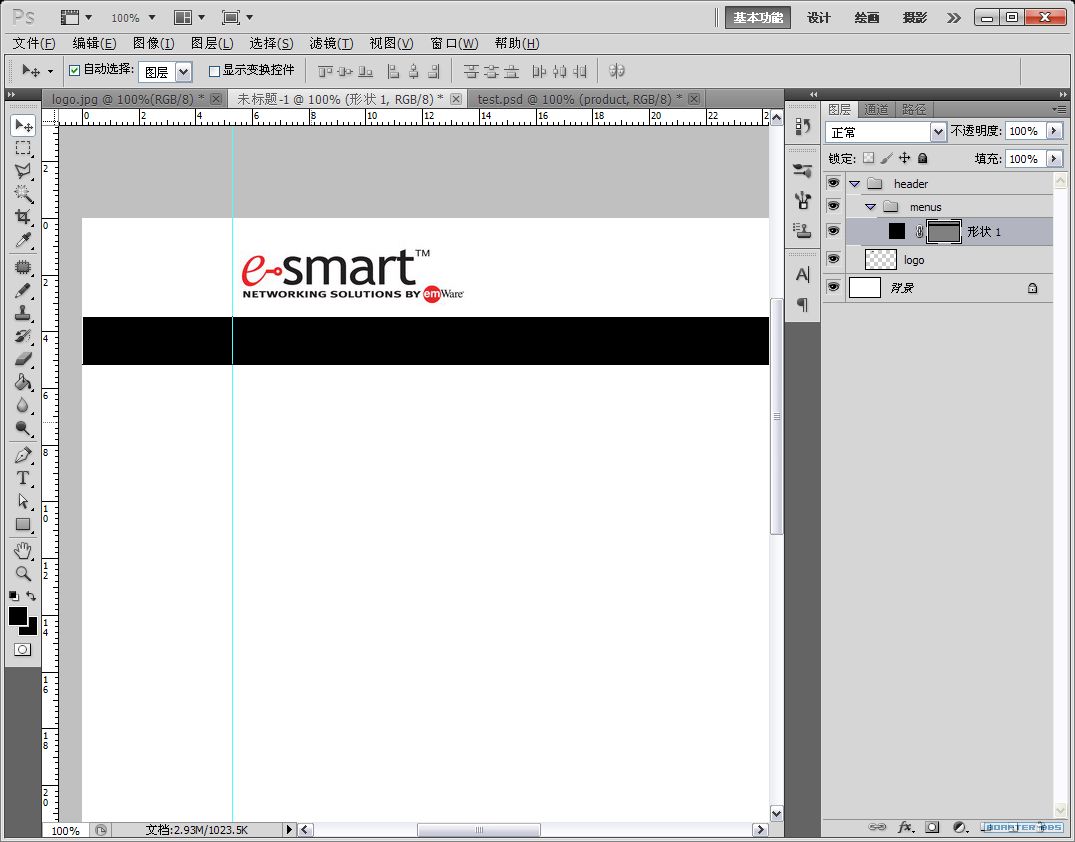
为矩形图形添加渐变。(或者双击图层空白处也可以编辑效果)
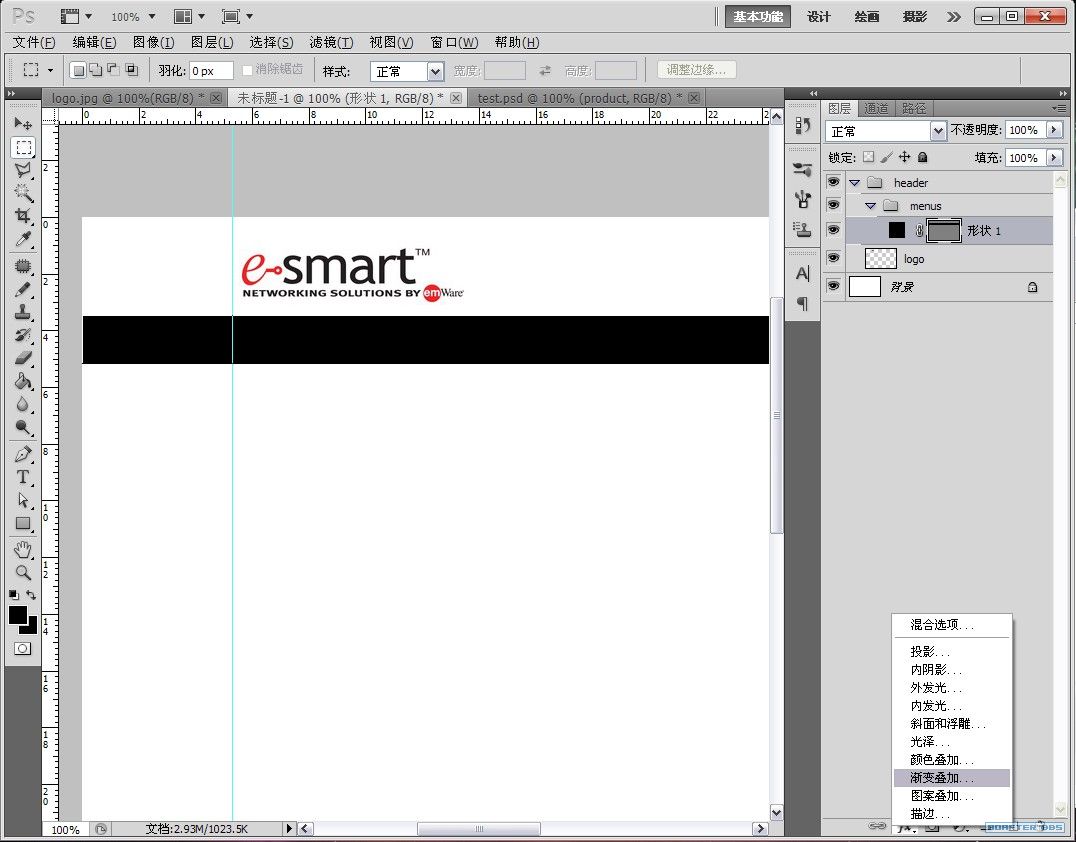
所开启的面板:
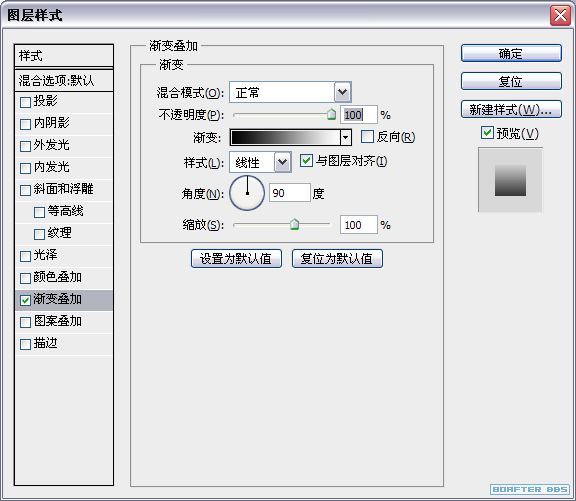
描边参数如下:

渐变效果如下:
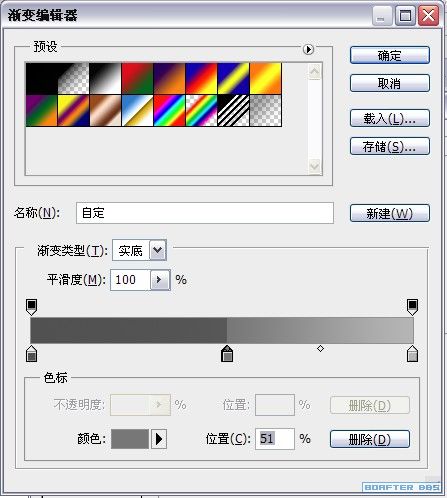
设置内发光,参数如下:
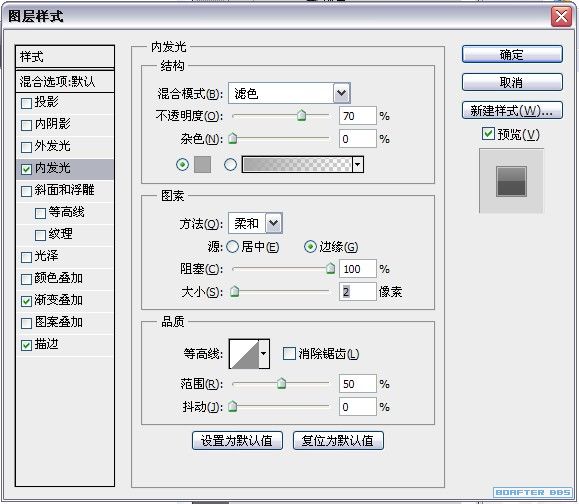
菜单导航背景最终效果。
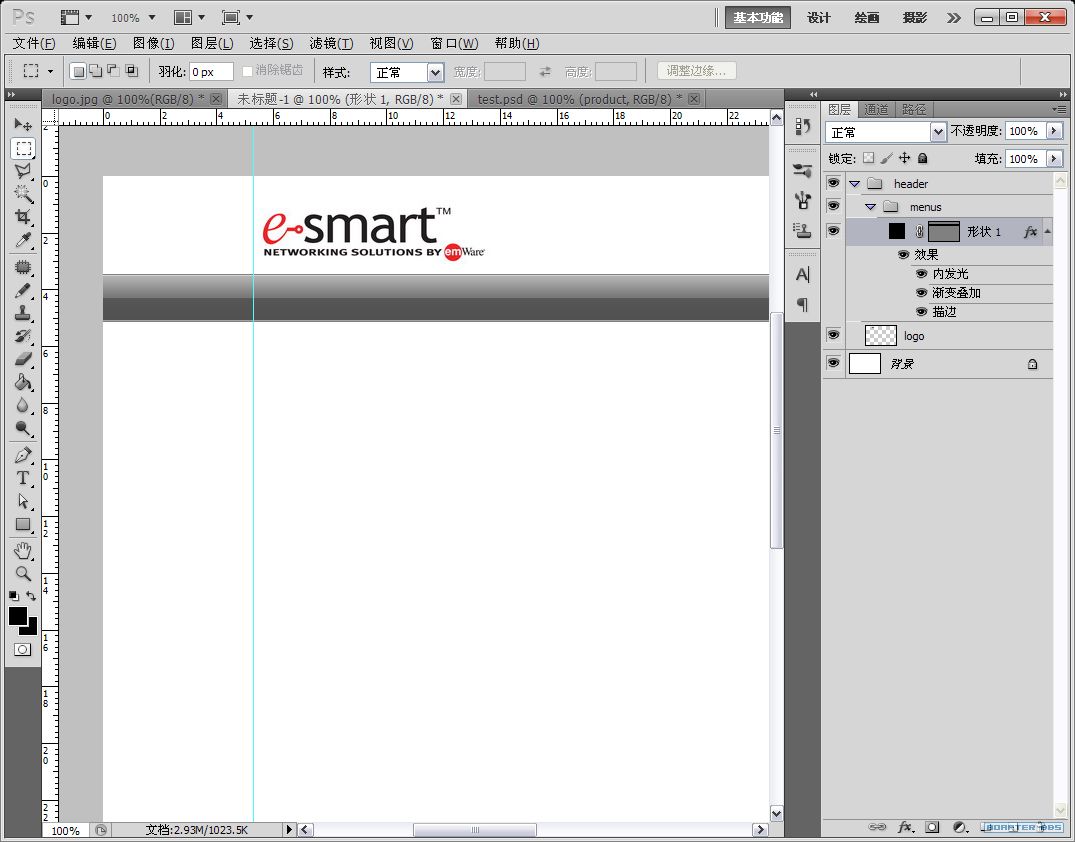
打上文本。文本选择工具快捷键"T"。
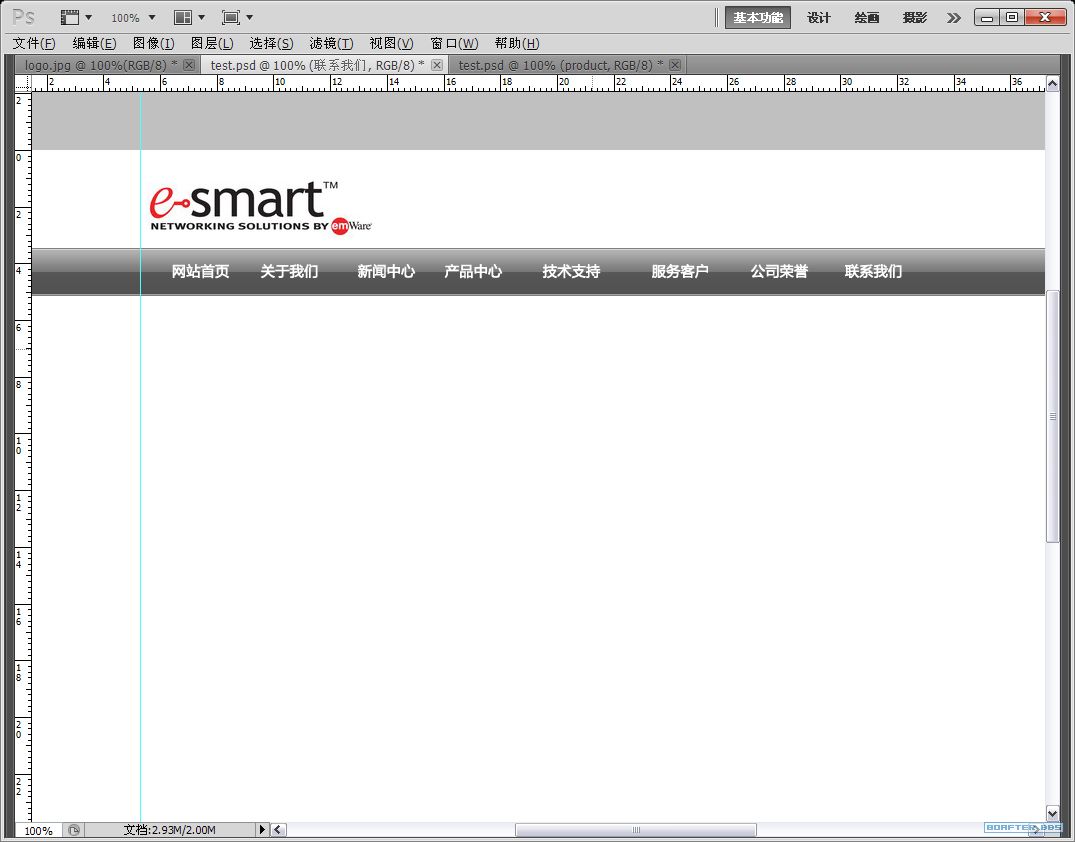
把最左侧的文本吸附在左侧辅助线上。(按住shift拖拽)
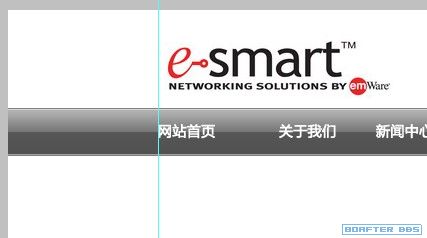
学习 · 提示
相关教程
关注大神微博加入>>
网友求助,请回答!