ps藤蔓立体文字
来源: 思缘论坛
作者:柯炳宇翻译
学习:13788人次
效果

友情提示:当你创建图层样式时,将它存储为样式面板里。这样,如果有相同效果要做的时候,会轻松很多。
1、新建(Ctrl+N)一个1440*900像素的文件。当然,你可以创建和你的电脑桌面相同尺寸的文件。
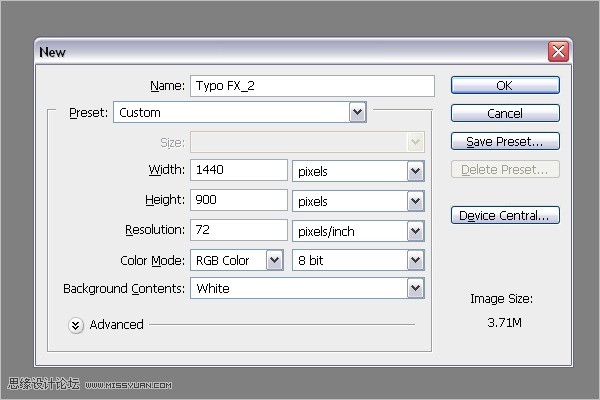
2、使用渐变工具创建一个背景,点击渐变编辑器。
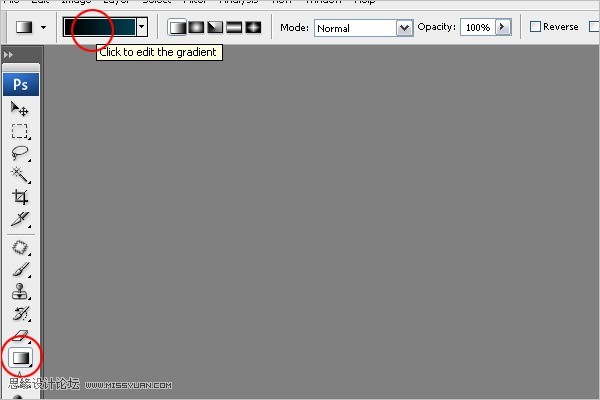
3、设置#000000(黑色)到#014357(蓝色)的渐变,创建新的背景。
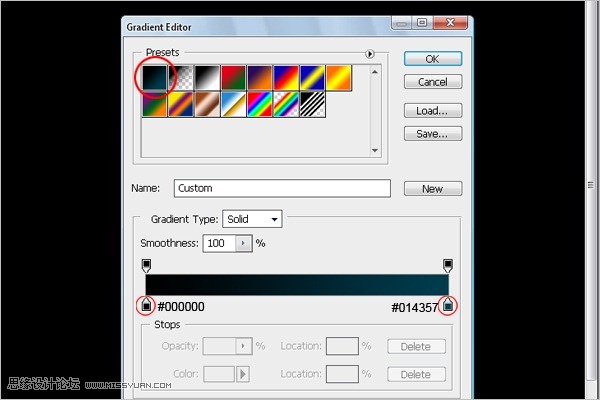
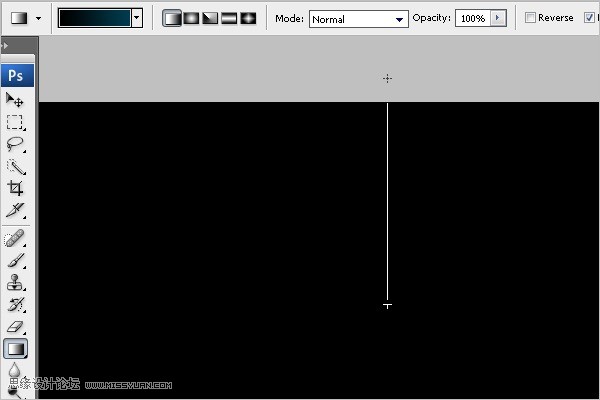
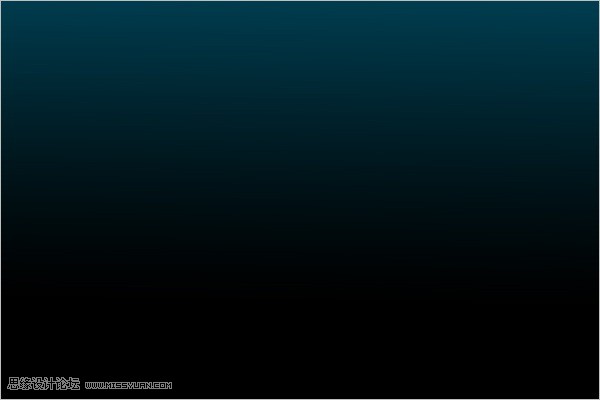
4、选择Arial字体,大小为1119点,颜色为#dedcdc。(你可以按需要理发字体大小)打上一个数字0。
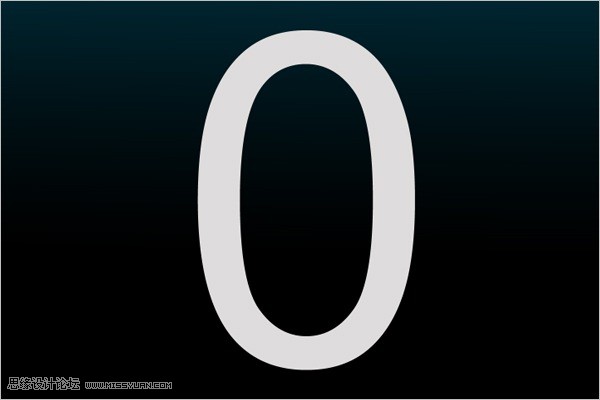
5、添加斜面与浮雕样式,深度为52%,大小为84,高度为26,高光模式为正常,100%不透明度,暗调模式为正常,86%不透明度。
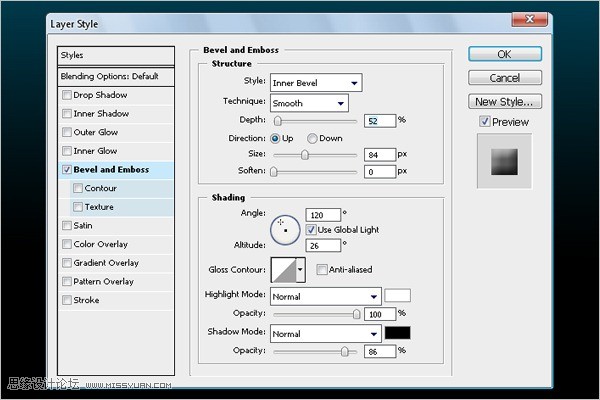
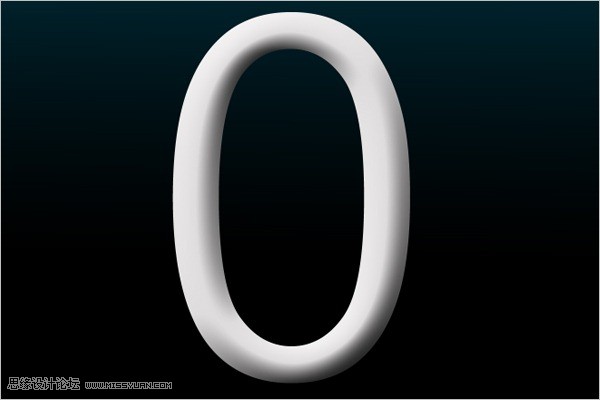
学习 · 提示
相关教程
关注大神微博加入>>
网友求助,请回答!







