ps制作华丽的五一金色花纹字
来源:photoshop联盟
作者:Sener
学习:5464人次
文字的制作由两个大的部分构成:立体字及花纹装饰。立体字部分制作稍微复杂一点,主体面部分还需做出一些镂空效果。装饰部分可以直接使用素材,增加浮雕效果即可。
最终效果

1、新建一个1024* 768像素的文件,选择渐变工具,颜色设置如图1,拉出图2所示的径向渐变作为背景。
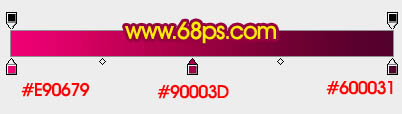
<图1>

<图2>
2、新建一个组,打开图3所示的文字素材,用魔术棒抠出来,拖进来,放到新建的组里面,调出文字选区后给组添加图层蒙版,如图4。

<图3>

<图4>
3、新建一个图层,选择渐变工具,颜色设置如图5,拉出图6所示的线性渐变。

<图5>

<图6>
4、新建一个组,载入文字选区,在组里新建一个图层填充橙黄色,如下图。

<图7>
5、用钢笔勾出文字中间区域,转为选区后按Delete删除,得到下图所示的效果。

<图8>
学习 · 提示
相关教程
关注大神微博加入>>
网友求助,请回答!







