PhotoShop给长颈鹿脱去外衣的有趣教程

第1步
首先,在PS中新建一个文档,文档尺寸为2200*3200px,分辨率为72像素/英寸,背景颜色可随意填充,我这里填充为白色。
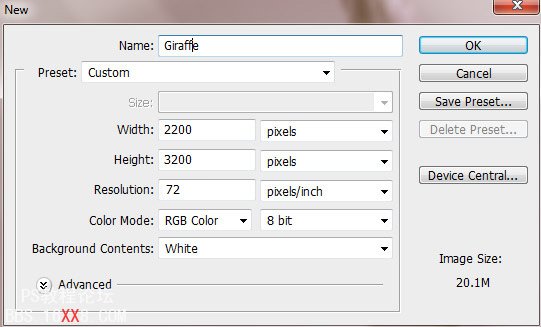
第2步
创建一个纯色背景。也可以根据个人喜好选择更有趣或者更有层次感的背景,比如古朴风格的壁纸或者草原风景等。
然后,要使用渐变和滤镜。右击背景缩略图以解锁背景,并选择为“背景图层”。单击面板下方的“fx”图标,选择添加一个图层样式。应用“颜色叠加”和“渐变叠加”样式,按下图所示进行设置。
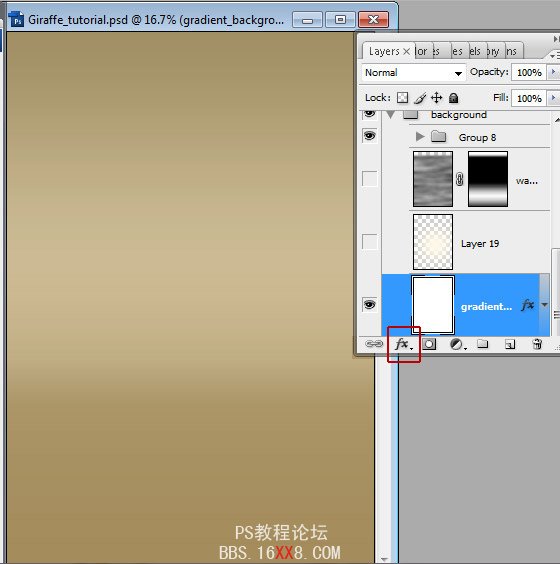
我们将使用渐变和过滤器。 解除“背景” - 背景缩图右击并选择“从背景层”,点击“添加图层样式”小图标在图层调板底部的一部分。 套用“颜色叠加”和“渐变叠加”样式。 使用设置和颜色只是像下面的屏幕截图。
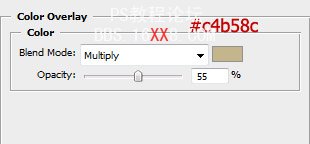
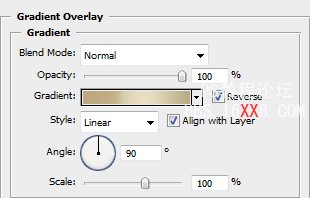

第3步
单击“新建图层”图标在背景图层上方新建一个图层,选择大的柔软淡色画笔在文档中心画一个点。
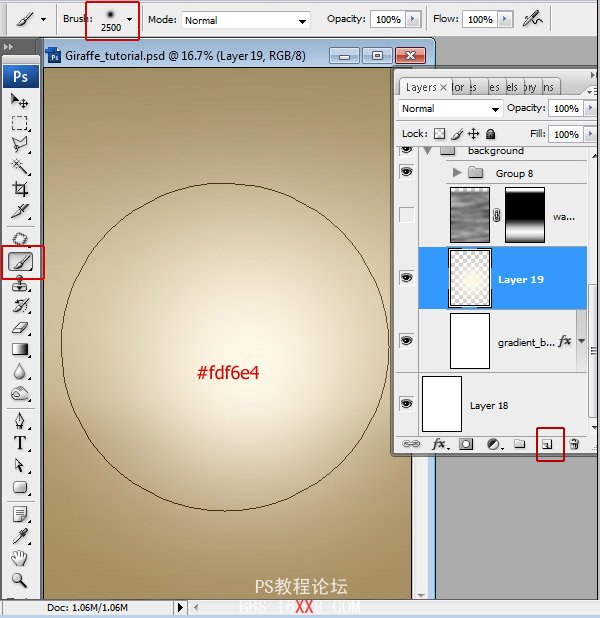
第4步
在斑点图层上方新建一个图层,选择工具栏中的滤镜→渲染→云彩。
对云彩图层依次应用动感模糊和高斯模糊。然后,单击“添加图层蒙版”图标添加蒙版以模糊图层。激活图层蒙版,并填充黑色和白色以使文档底部呈现渐变效果。
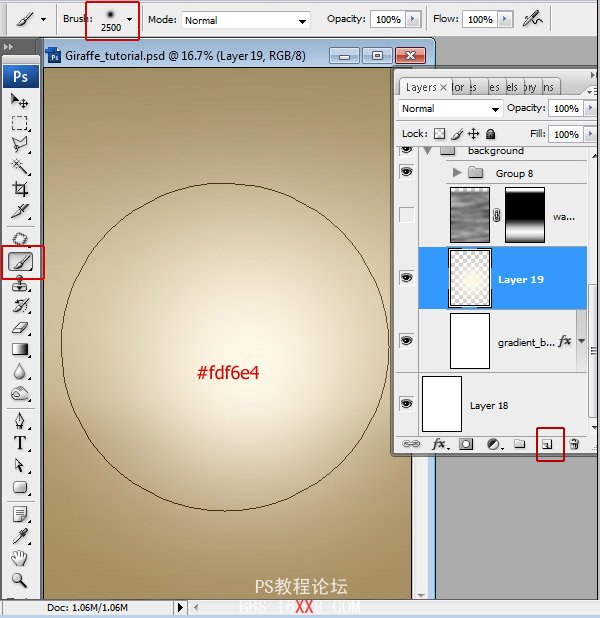
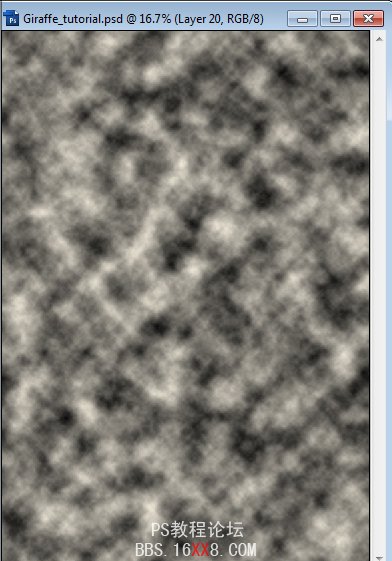
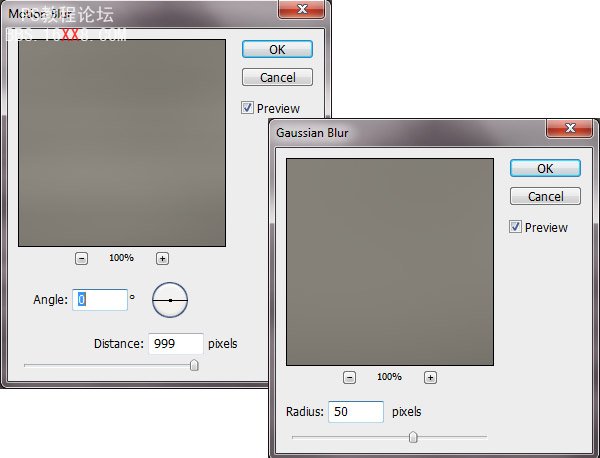
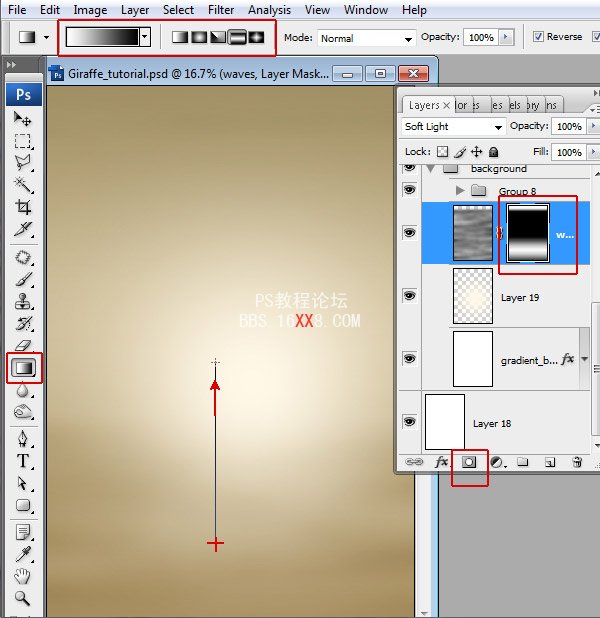
第5步
为了制作晕影效果,选择菜单中的滤镜→镜头校正→自定→调整晕影数量及中点的设置。
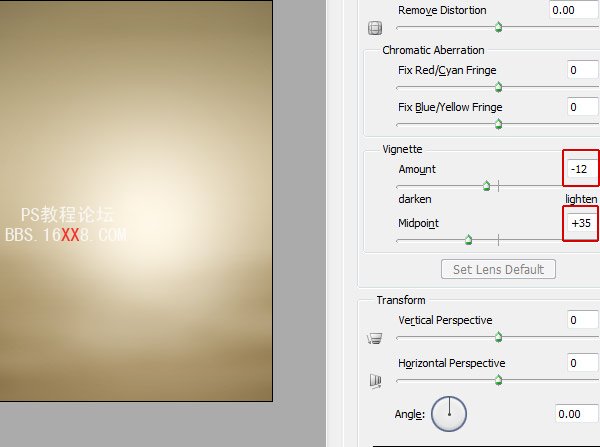
第6步
合并所有图层,将背景右侧调亮一些,因为光源将设在右边。激活快速蒙版模式 ,选择线性黑白渐变工具,将文档从左侧到右侧添加渐变。左侧会变成粉色。再次单击图标,以取消快速蒙版模式的激活状态。
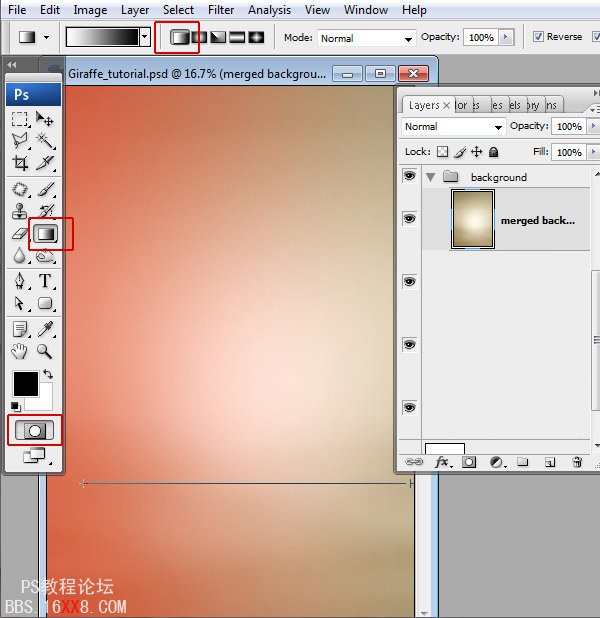
第7步
选择如下图所示区域,进行色阶设置。选择图像→调整→色阶,修改“调整中间调输入色阶”去掉左边的灰色标记。还可以为背景图层增加一点杂色效果,选择滤镜→杂色→添加杂色→数量为4%;单色。
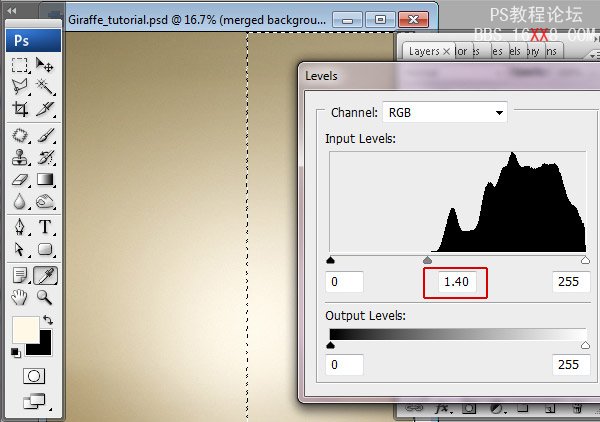
第8步
插入长颈鹿图像。选择文件→打开→选择长颈鹿图像。 使用多边形套索工具 将长颈鹿图像与背景分开,也可以使用其他方法,但这个方法尤其的简单易用。
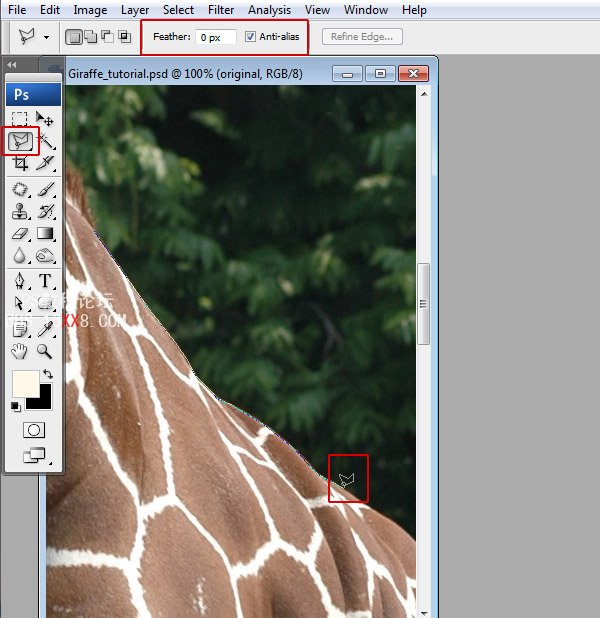
第9步
单击“调整边缘”按钮以改善选区的边缘质量。
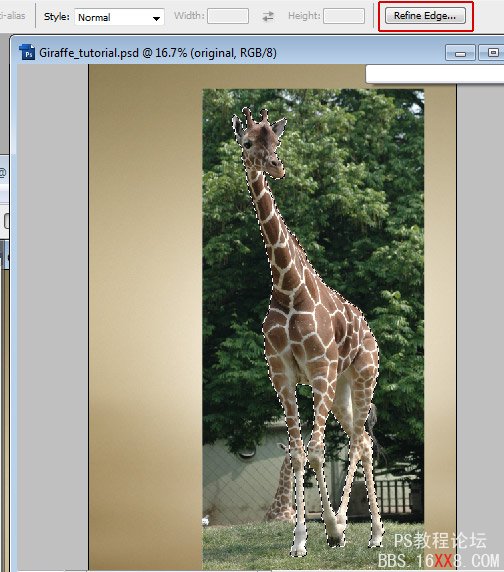
第10步
按下图所示进行调整边缘设置。单击确定后,选中工具栏中的选择→反向,擦掉或清除(编辑→清除)选中的背景区域。

第11步
为了修复并改善长颈鹿图像的色彩平衡,选择图像→调整→阴影/高光,按下图所示进行设置:
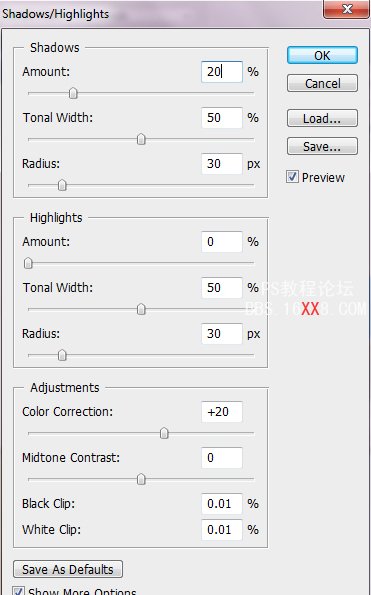
第12步
在长颈鹿图层上方添加新的调整图层,单击图层面板下方的 图标进行色阶、色彩平衡、可选颜色选项设置。选择所有调整图层,右键单击选择“创建剪贴蒙版”。按下图所示对每个调整图层进行设置。填充“可选颜色”、“色阶”图层蒙版和线性黑白渐变。
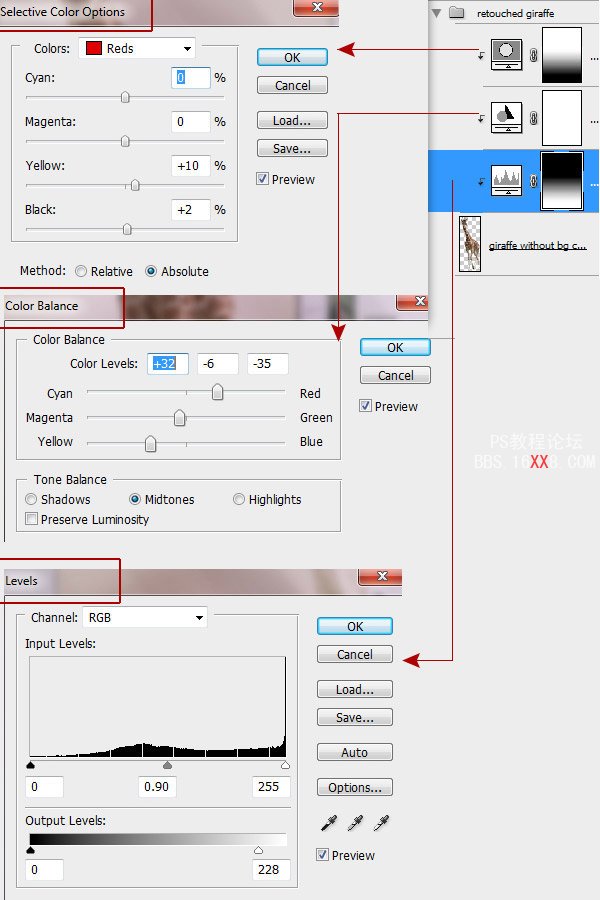
第13步
学习 · 提示
相关教程







