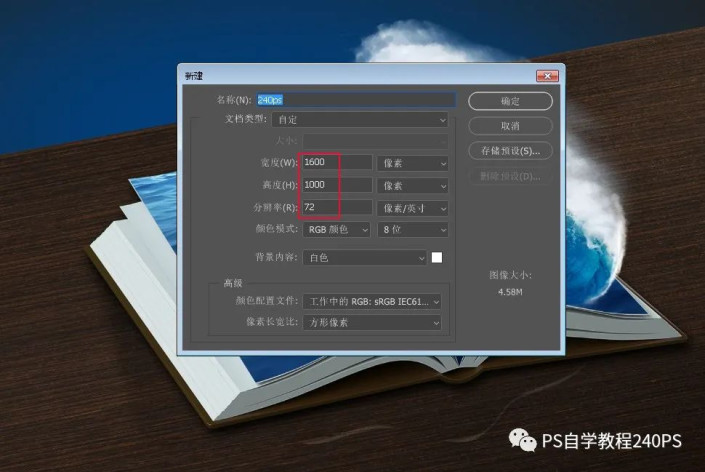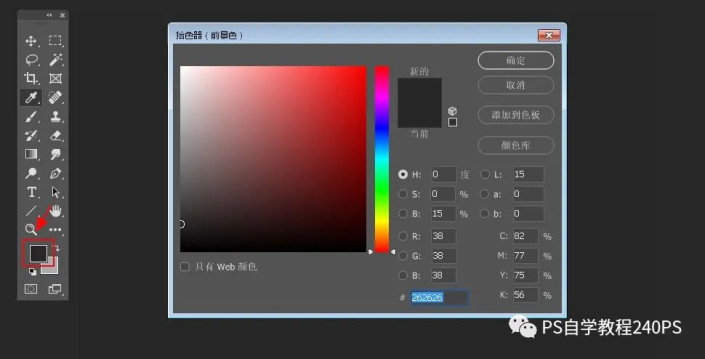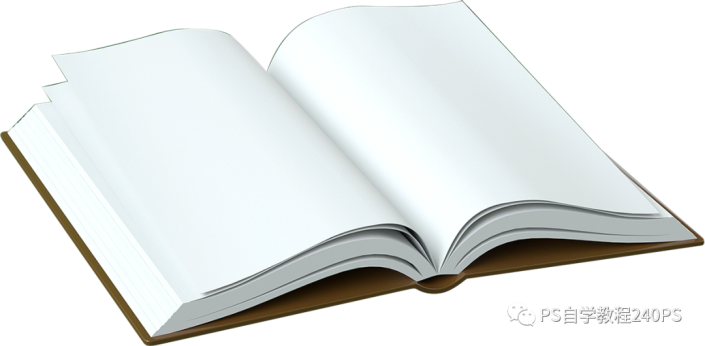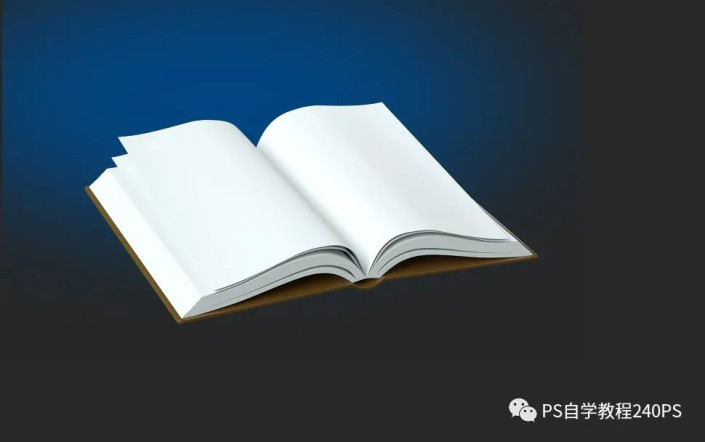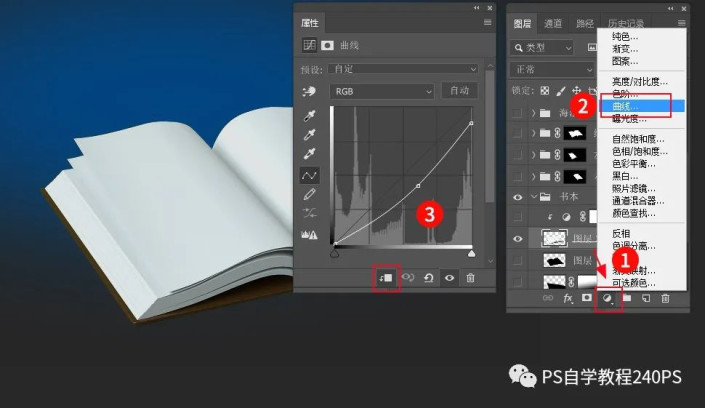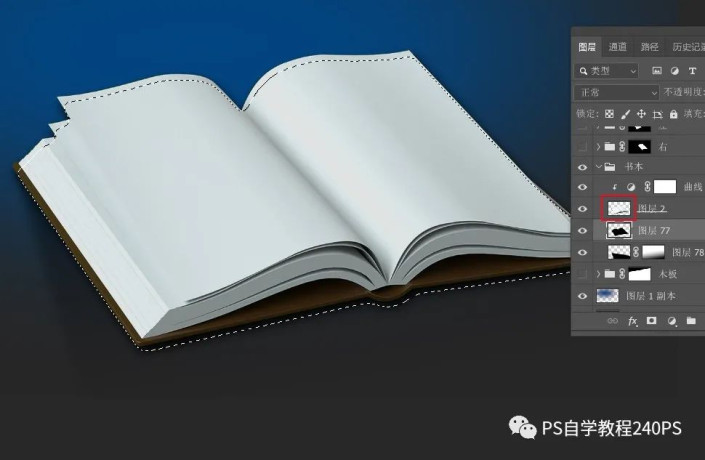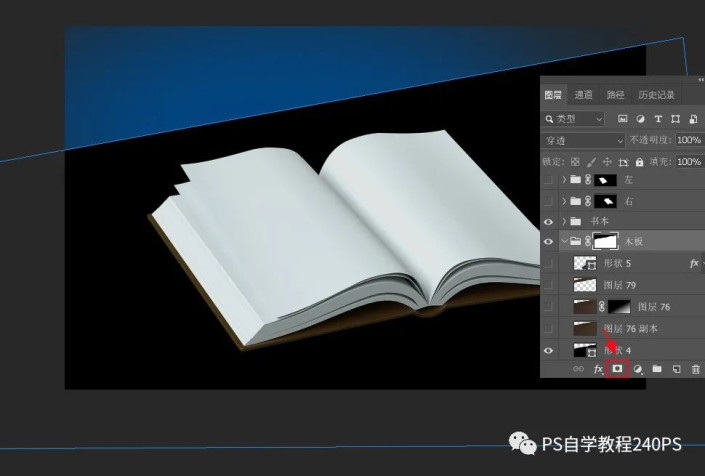奇幻合成,合成书本上面的航海冒险旅行场景
来源:公众号
作者:PS自学教程240PS
学习:23469人次
合成书本上面的航海冒险旅行场景
效果图:
细节展示
操作步骤:
1、新建文件
打开PS软件,按Ctrl + N 新建文件,尺寸为1600×1000像素,分辨率为72像素/英寸,然后确定。
2、填充背景色
点击前景色,设置成暗灰色,确定后按Alt + Delete键把背景填充设置好的前景色。
3、左上角填充暗蓝色
新建一个图层,选择“椭圆选框工具”,拉出下图所示的椭圆选区,按Shift + F6羽化100个像素,然后填充暗蓝色,按Ctrl + D 取消选区。
4、导入书本素材
打开书本素材,用移动工具拖进来,放到画笔中间位置,如下图。
5、压暗书本
创建一个曲线调整图层,把RGB通道压暗,参数设置如下图,确定后按
Ctrl + Alt + G 创建剪切蒙版http://www.16xx8.com/tags/38847/。
6、给书本添加阴影
按住Ctrl + 书本左键点击图层面板书本缩略图载入选区,然后在书本图层下面新建一个图层,填充黑色,取消选区后选择菜单:滤镜 > 模糊 > 高斯模糊,数值为8。再用移动工具往下移动移动距离。
7、制作木板
在背景图层上面新建一个组,用钢笔工具勾出下面所示的路径,路径要跟书本透视一致。然后按Ctrl + Enter把路径转为选区,然后点击蒙版按钮,给组添加蒙版。
8、导入木板素材
学习 · 提示
相关教程
关注大神微博加入>>
网友求助,请回答!
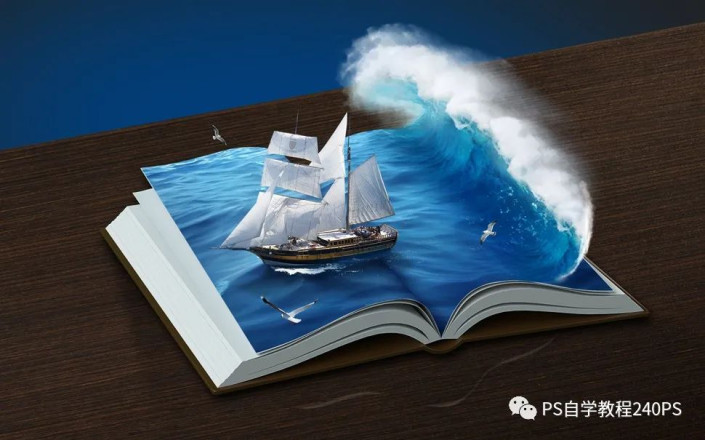 学习PS请到www.16xx8.com
学习PS请到www.16xx8.com