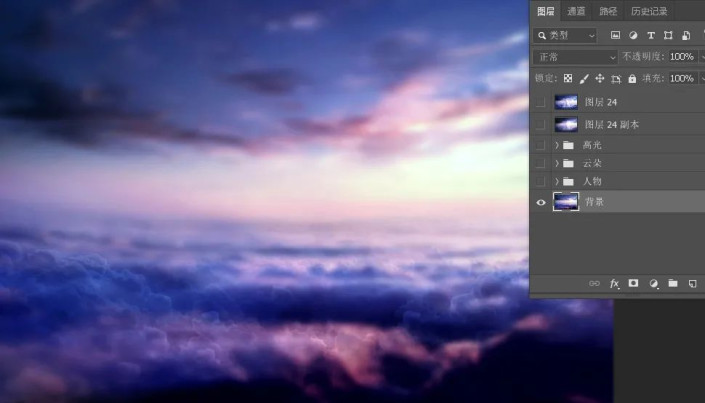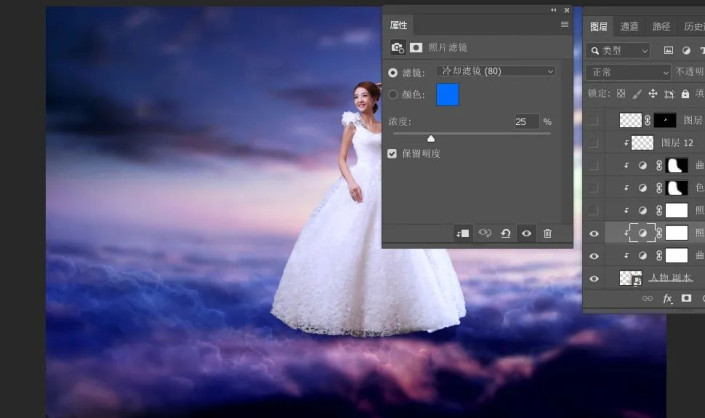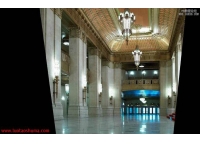梦幻合成,用PS合成云端的完美白衣天使
来源:公众号
作者:PS自学教程240PS
学习:4186人次
教程非常简单易学,先搭建天空背景,然后加入人物和翅膀,根据设置的光源位置,微调好各部分的颜色和光影。再加入云朵、魔棒、星光等素材,增加细节。
效果图:
操作步骤:
1、打开背景素材
下载教程所用的素材包,然后解压。打开PS软件,然后打开素材中的背景素材,如下图。
2、导入人物素材
打开人物素材,用移动工具拖进来,转为智能对象http://www.16xx8.com/tags/34209/后按Ctrl + T 缩小一点,然后放到画布中间位置,如下图。
3、微调人物颜色
创建曲线调整图层,适当增加明暗对比,确定后按Ctrl + Alt + G 创建剪切蒙版http://www.16xx8.com/tags/38847/。再创建照片滤镜调整图层,参数设置如下图,确定后创建剪切蒙版。
学习 · 提示
相关教程
关注大神微博加入>>
网友求助,请回答!
 搜索公众号photoshop教程论坛,免费领取自学福利
搜索公众号photoshop教程论坛,免费领取自学福利