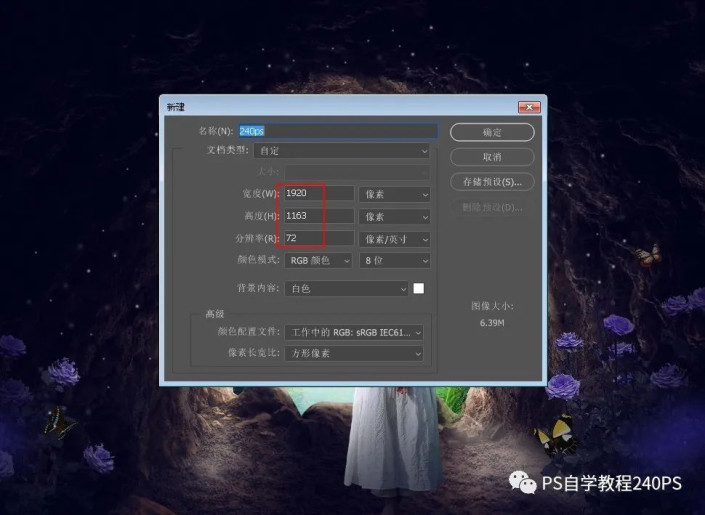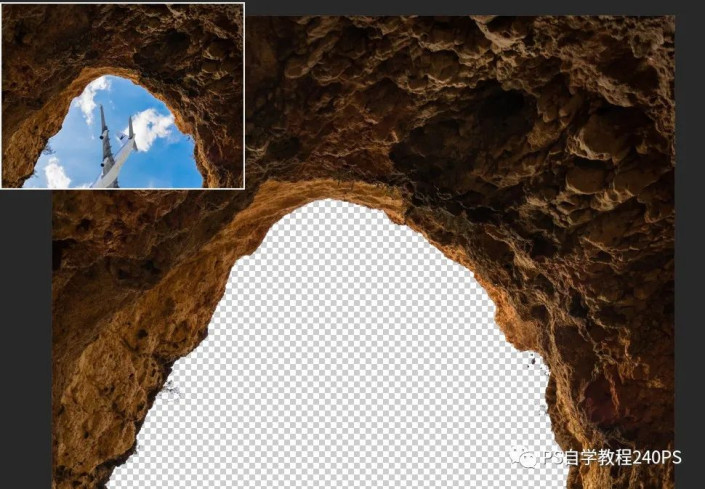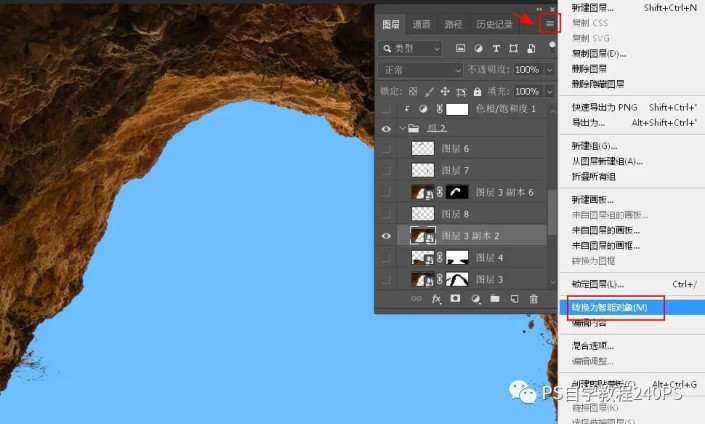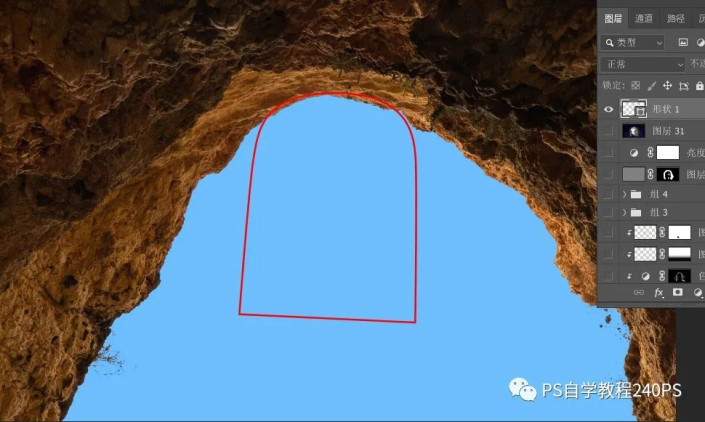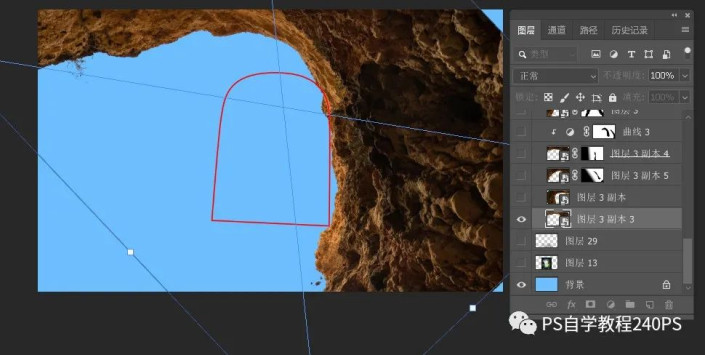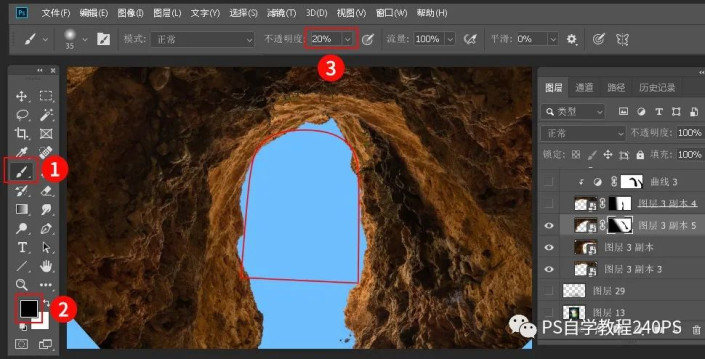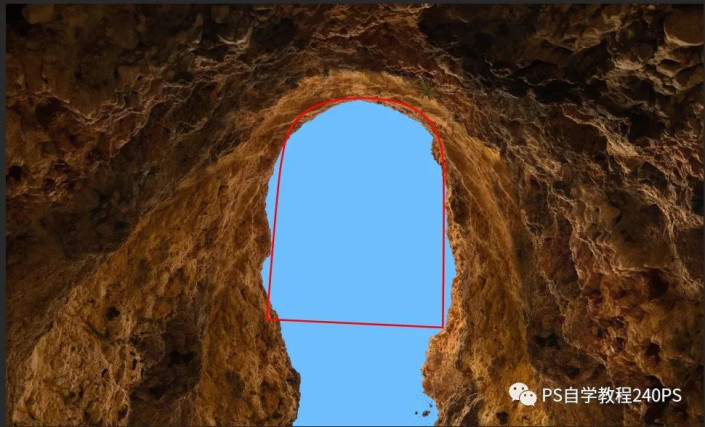创意合成,合成一位在岩石洞口欣赏美景的女孩
效果图:
细节展示
操作步骤:
1、新建文件
打开PS软件,按Ctrl + N 新建文件,尺寸为1920×1163像素,分辨率为72像素/英寸,然后确定。
2、填充背景色
把前景色设置为蓝色,然后用油漆桶工具把背景填充蓝色。
3、抠出山洞素材
在素材包中找到山洞素材,然后用PS打开。用通道把岩壁部分抠出来,并复制到新的图层。
4、导入岩壁素材
用移动工具把抠好的岩壁素材拖进来,点击图层面板右上角菜单,选择“转换为智能对象http://www.16xx8.com/tags/34209/”,然后按Ctrl + T 稍微缩小一点,如下图。
5、画出洞口示意图
岩层洞口不是我们想要的,我们还需要做一些处理。新建一个图层,用画笔画出洞口示意图,用其它工具也可以,如下图。
6、依示意图变形
选择岩层素材,按Ctrl + J 复制一层,原图层隐藏,选择副本图层,按Ctrl + T变形,旋转一下角度,再调整大小,与示意图右侧贴好,如下图。
7、制作左侧和顶部
把岩层原图复制一层,同样的方法变形,贴到左侧,再复制一层把图层移到最上面,同样变形贴在示意图顶部。添加图层蒙版http://www.16xx8.com/tags/38847/,用柔边黑色画笔擦掉边缘区域,使岩层融合好。
8、丰富层次和细节
再复制岩层素材,适当变形贴近示意图,增加边缘细节。同样再复制一些贴到中间区域增加层次,局部适当用蒙版溶图,效果如下图。
9、抠出底部素材
学习 · 提示
相关教程
 学习PS请到www.16xx8.com
学习PS请到www.16xx8.com