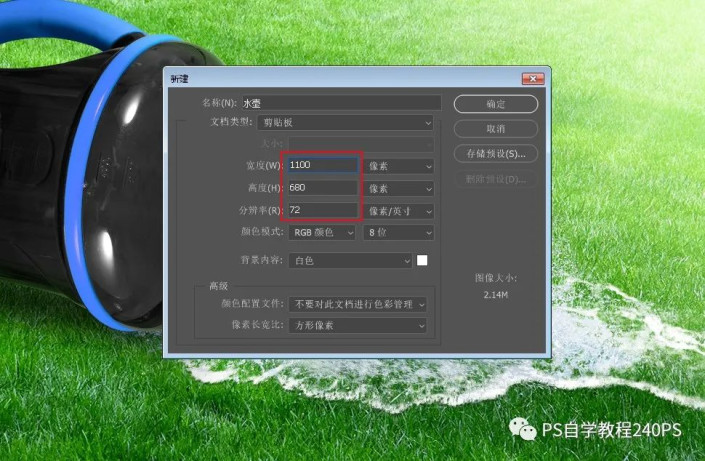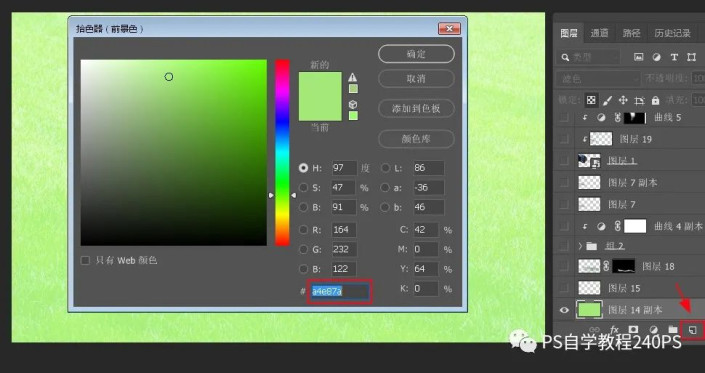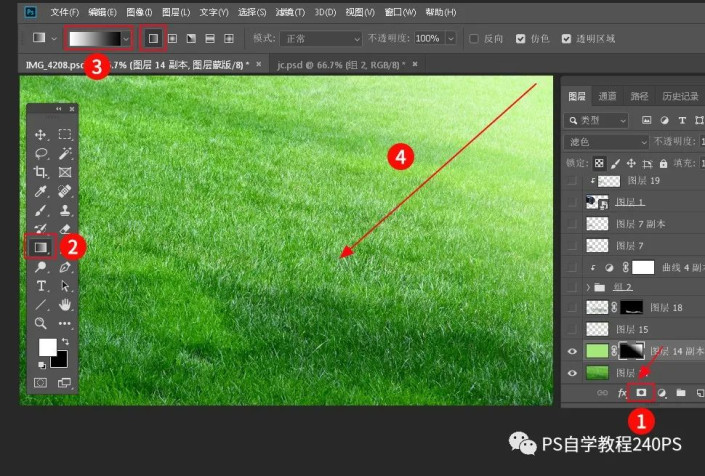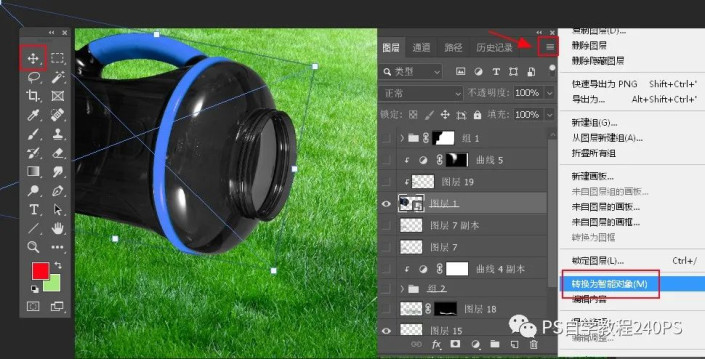创意合成,合成水壶口冲浪的人物海报
来源:公众号
作者:PS自学教程240PS
学习:12700人次
合成水壶口冲浪的人物海报
效果图:
操作步骤:
1、新建文件
打开PS软件,按Ctrl + N新建文件,尺寸为1100×680像素,分辨率为72像素/英寸,然后确定。
2、导入草地素材
打开素材包中的草地素材,用移动工具拖到新建的文件里面,然后调整好位置和大小,如下图
3、右上角添加高光
新建一个图层,填充淡绿色#a4e87a,然后把混合模式改为“滤色”,如下图
点击蒙版http://www.16xx8.com/tags/38847/按钮,给当前图层添加图层蒙版,然后在工具箱选择“渐变工具”,颜色设置为黑色,由右上角往左下角拉出白色至黑色线性渐变。
4、导入水壶素材
打开素材包中的水壶素材,用移动工具拖进来,点击图层面板右上角的菜单,选择“转换为智能对象http://www.16xx8.com/tags/34209/”,然后按Ctrl + T变形,适当缩小一点,旋转一下角度,再拖到左上角的位置,如下图。
5、导入底部水花
学习 · 提示
相关教程
关注大神微博加入>>
网友求助,请回答!
 学习PS请到www.16xx8.com
学习PS请到www.16xx8.com