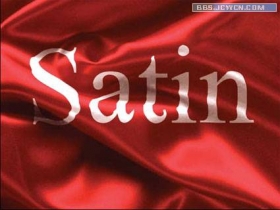ps CS6做凹陷字
来源:PS学堂
作者:佚名
学习:24054人次
我用的是Photoshop CS6,在设置图层样式注意下顺序,和之前版本的不一样哦。教程非常简单,主要是利用了图层样式,我们开始吧。
先来看下效果:
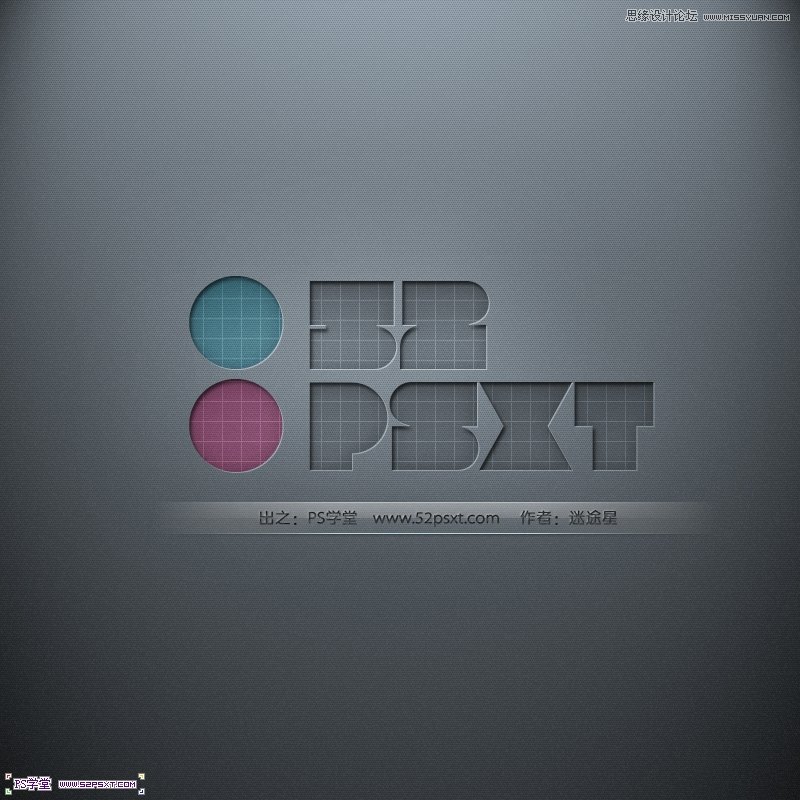
1.新建一个4X2的透明画布,我们先做纹理部分
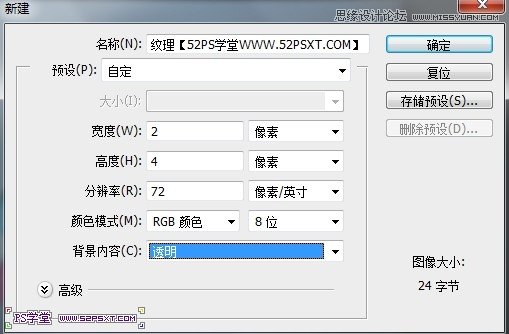
2.选择铅笔工具,将画布放大3200倍,做出如图效果,然后 编辑--自定义图
案

3.做好纹理了,我们开始做主体部分,新建一个800X800 PX的画布
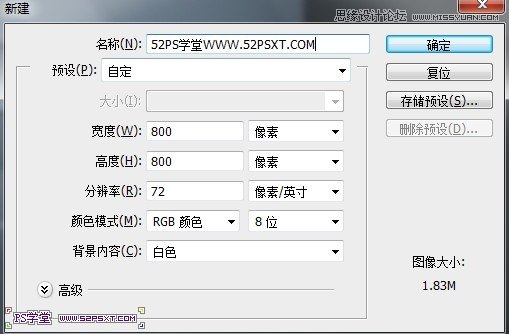
学习 · 提示
相关教程
关注大神微博加入>>
网友求助,请回答!