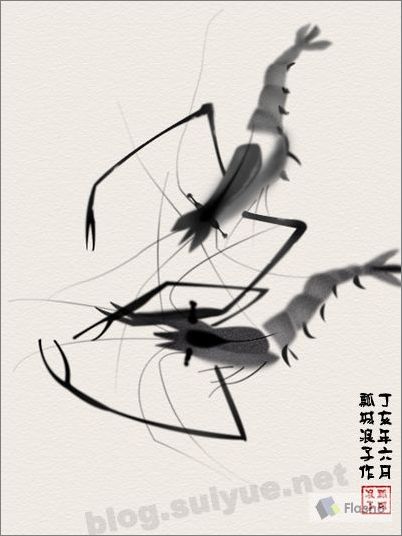ps鼠绘青苹果
来源:photoshop联盟
作者:Sener
学习:5096人次
苹果绘制过程并不复杂,不过中间的高光及顶部的暗部刻画比较麻烦。尤其是顶部凹下去的部分,需要慢慢处理中间及边缘的高光及暗部区域,把立体感刻画出来。
最终效果

1、新建一个1024* 768像素的文档,新建一个组,用钢笔工具把苹果的轮廓抠出来,转为选区后给组添加图层蒙版,如下图。
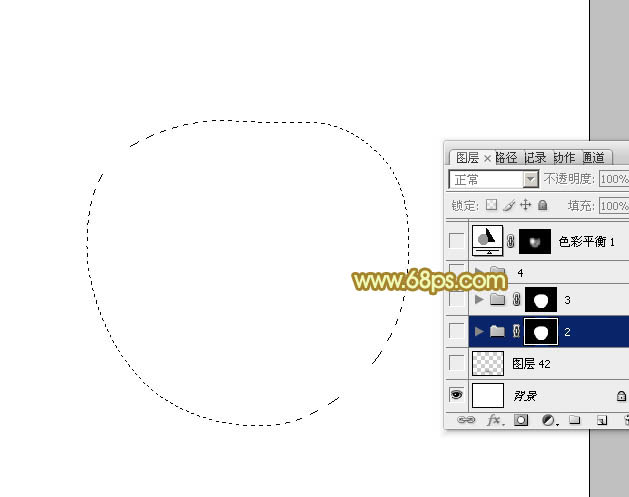
<图1>
2、在组里新建一个图层,填充黄绿色:#8FAC45,作为底色,效果如下图。
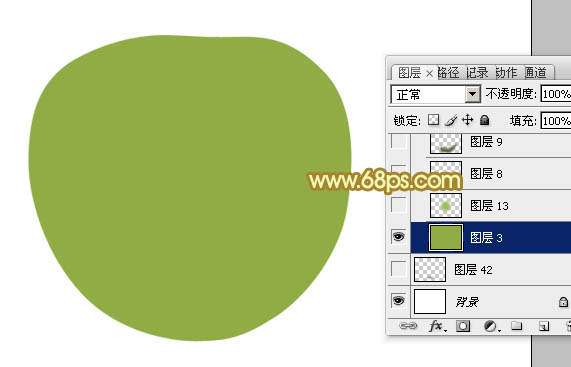
<图2>
3、新建一个图层,用钢笔勾出中间稍亮选区部分,羽化50个像素后填充稍亮的黄绿色:#9FBB54,如下图。

<图3>
4、新建一个图层,用钢笔勾出底部暗部选区,羽化30个像素后填充暗绿色:#7C993C,如下图。
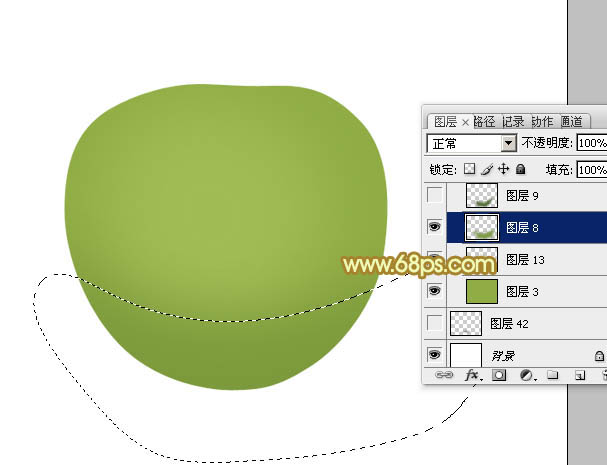
<图4>
5、新建一个图层,用钢笔勾出底部边缘暗部选区,羽化20个像素后填充暗绿色:#526E27,如下图。
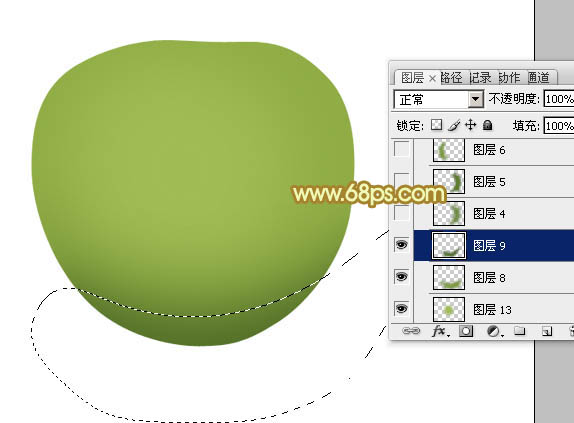
<图5>
学习 · 提示
相关教程
关注大神微博加入>>
网友求助,请回答!