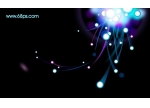ps设计光束组合成的壁纸
来源:photoshop联盟
作者:Sener
学习:15583人次
单一一条光束并不是很起眼,如果是一组边缘透明度的光束,每条形态不同,颜色也有很多变化,并有序的组合在一起,整体效果就会漂亮很多。
最终效果

1、新建一个壁纸大小的文档,这里选择的是:1024* 768。背景填充黑色。新建一个组,在组里新建一个图层,用钢笔勾出下图所示的选区填充青色。
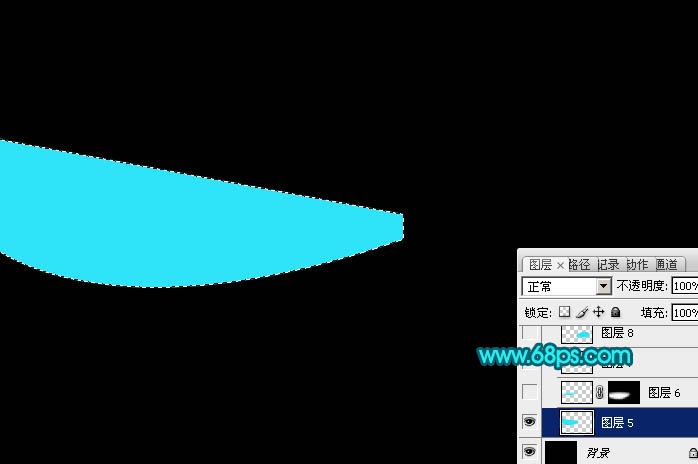
<图1>
2、用钢笔勾出下图所示的选区,羽化10个像素后按Ctrl+ J 把选区部分的色块复制到新的图层,不透明度改为:80%,把底部的色块隐藏,效果如下图。
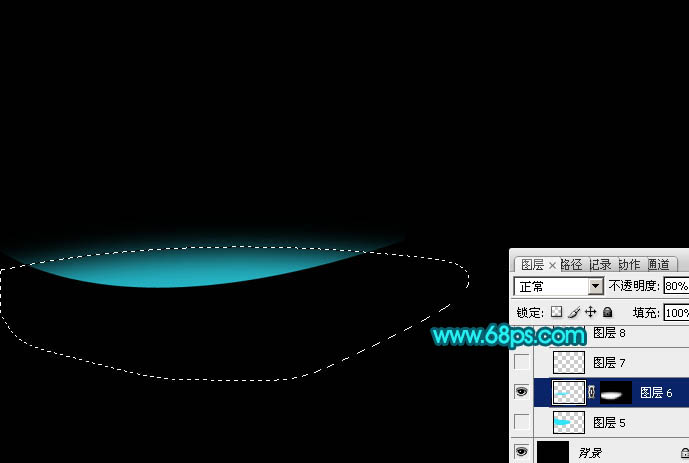
<图2>
3、用钢笔勾出边缘的高光选区,羽化2个像素后按Ctrl+ J 复制到新的图层,不透明度改为:100%,如下图。
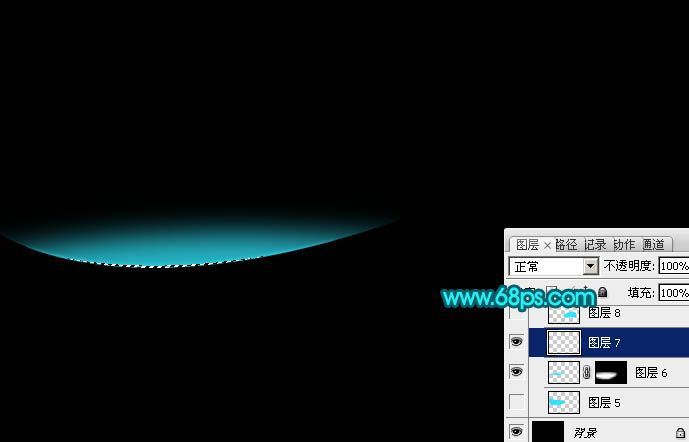
<图3>
4、新建一个图层,再来制作第二条光束。用钢笔勾出下图所示的选区并填充青色。
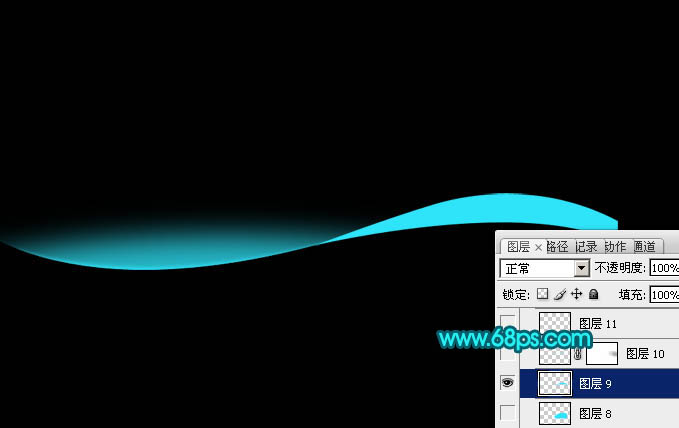
<图4>
5、用钢笔勾出顶部的高光选区,羽化6个像素后按Ctrl+ J 复制到新的图层,然后把底部的色块图层隐藏,效果如下图。

<图5>
6、用钢笔勾出边缘高光选区羽化2个像素后按Ctrl+ J 复制到新的图层,如下图。

<图6>
7、新建一个图层,开始制作第三条光束。用钢笔勾出下图所示的选区填充蓝色。
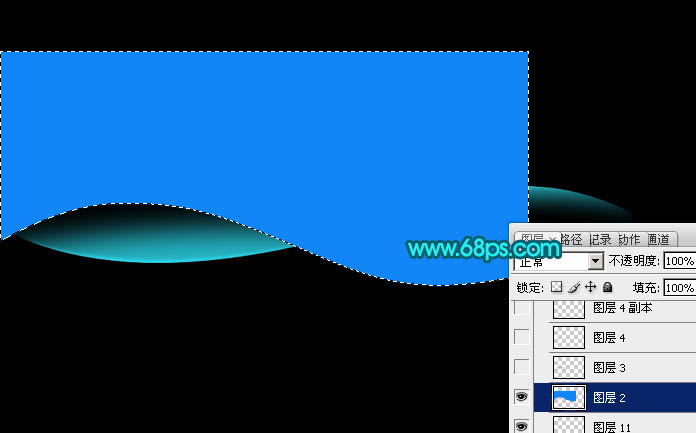
<图7>
学习 · 提示
相关教程
关注大神微博加入>>
网友求助,请回答!