背景教程!教你利用PS和AI制作蜂巢背景图片
来源:ifeiwu
作者:飞屋睿UIdesign
学习:22361人次
今天我们要学的蜂巢炫彩图案,过程简单,且学会这个方法,可以帮你打造成千上万的背景。相信我,相比到图库里找现成的背景,动手制作永远是退货率最低而自己也能从中学习到更多的方式。
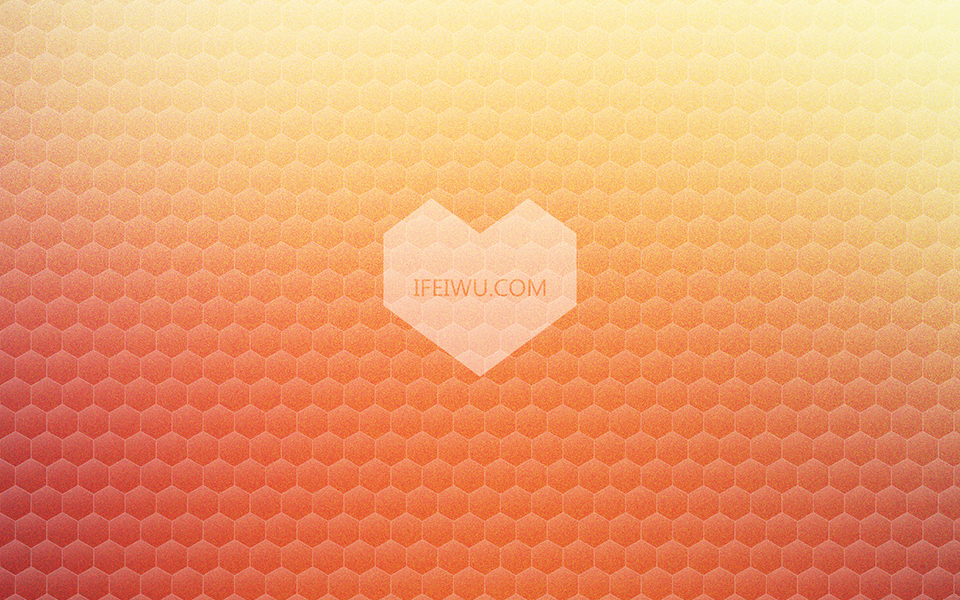
一、制作背景色
这里,我将采用我习惯的利用图片作为炫彩背景色素材的取色方式,找图的时候最好找一些颜色相对丰富一点的图片。然后打开PS,新建一个1800px*1200px的文档,将图片拖入其中,调整到合适的大小。
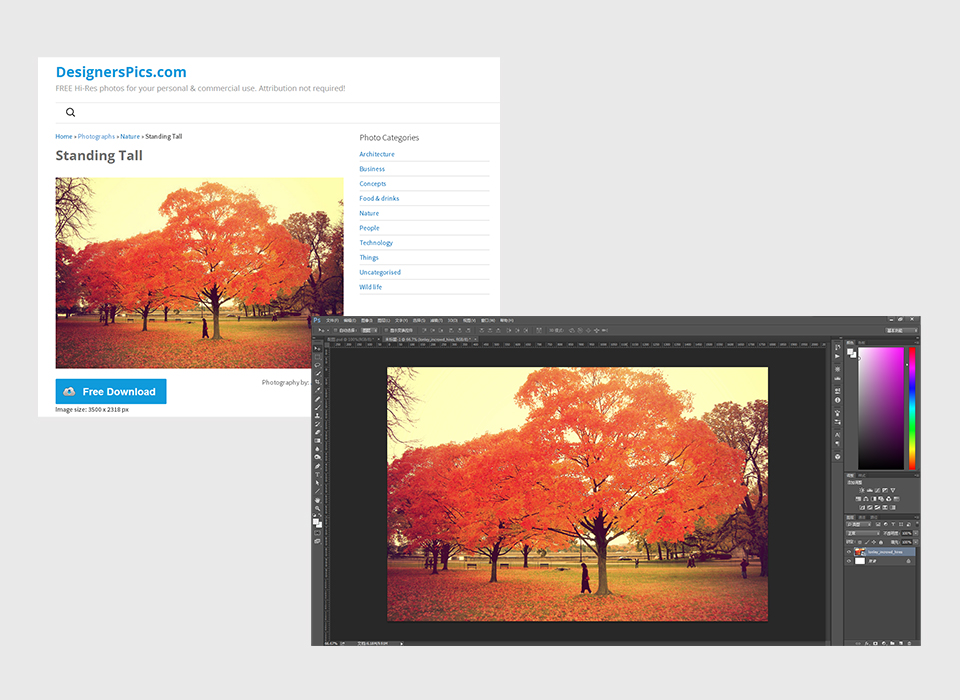
采用快捷键Ctrl+J复制背景图,将复制后的背景层的图层名称改为模糊层。根据改动的名称,大家也许已经猜到我要做什么了。没错!对这个模糊层进行高斯模糊。进入【滤镜>模糊>高斯模糊】,模糊大小尽量偏大,我在这里设置为400px。
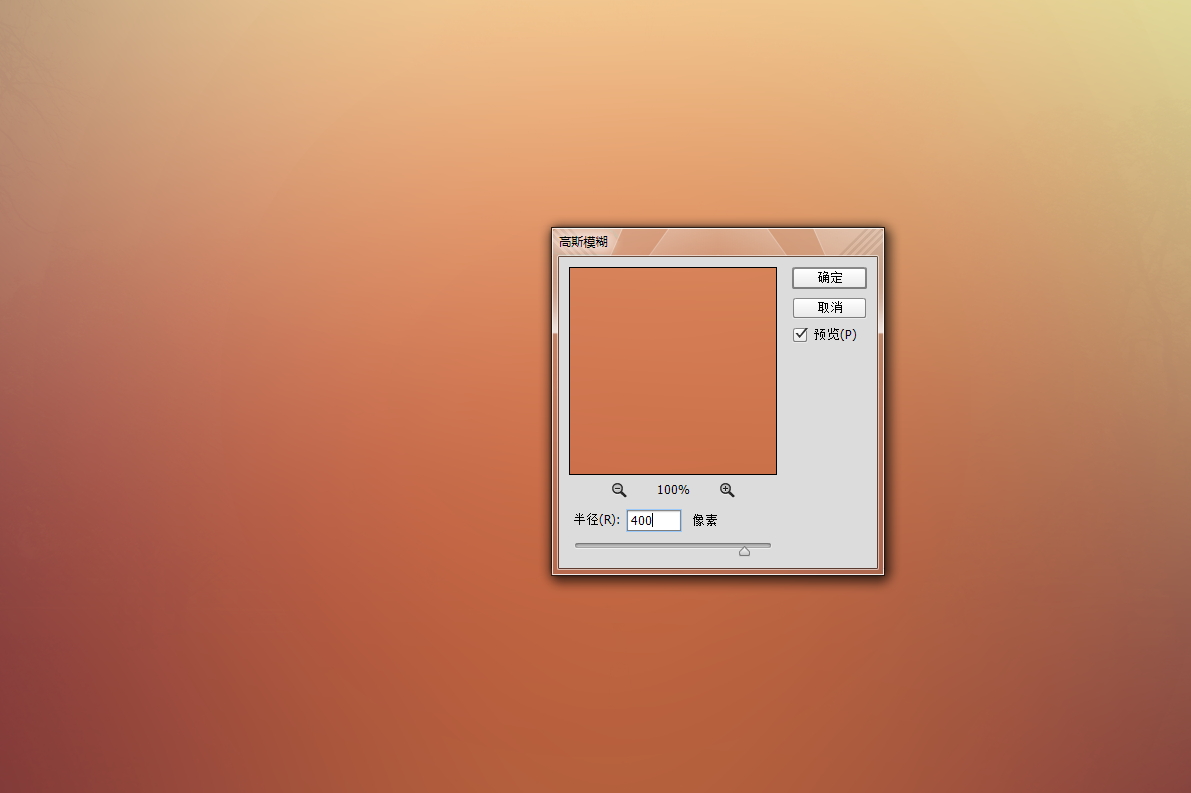
接下来让我们为图层增加一点杂色颗粒效果,复制模糊层(Ctrl+J),进入【滤镜>杂色>添加杂色】,杂色数量为15%,高斯分布,取消单色。大家可以在玩参数的时候,仔细观察相应的效果变化,日后对该滤镜的运用会更加自如,当然也就更加方便快捷。
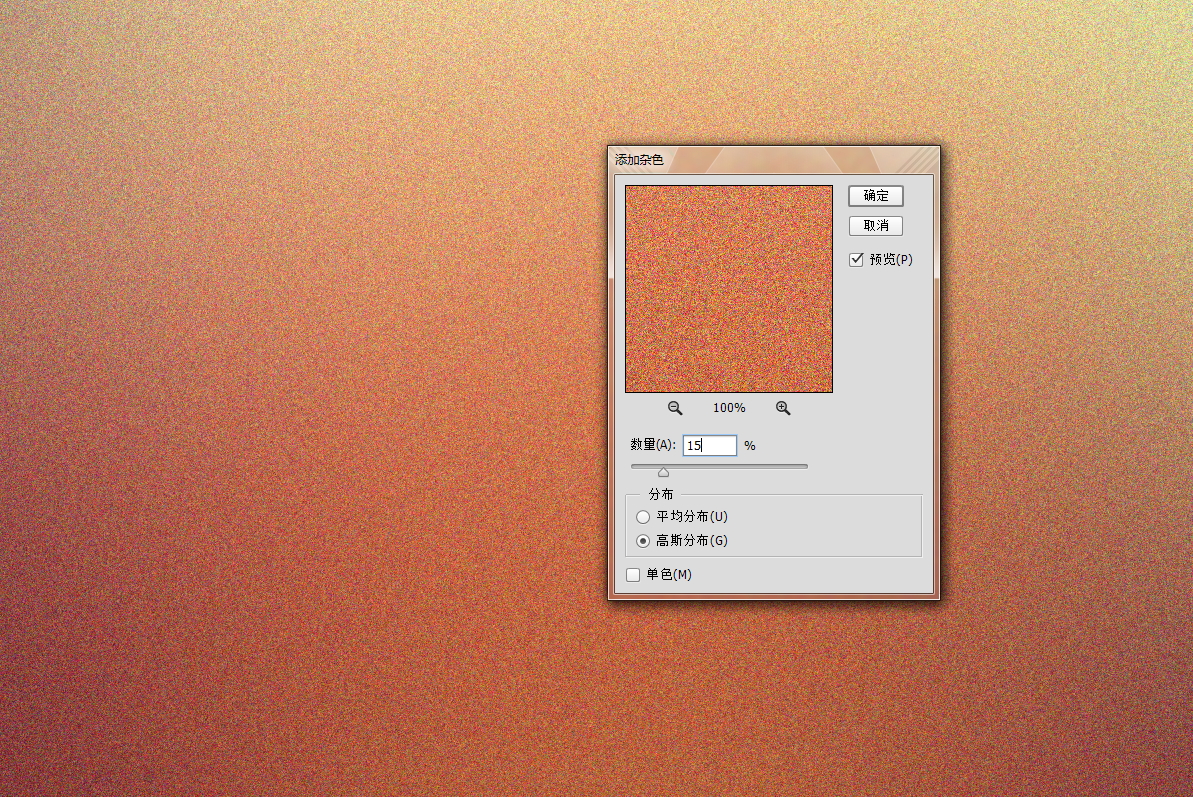
这时,让我们将杂色层的混合模式改为“叠加”,并对填充降低至60%。
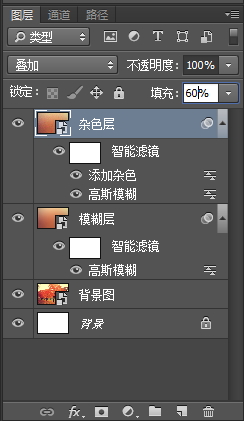
学习 · 提示
相关教程
关注大神微博加入>>
网友求助,请回答!







