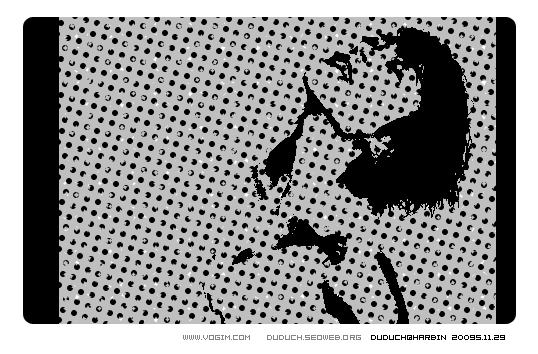ps照片处理切·格瓦拉经典肖像效果
很少有照片在人们心中的印象能超过艺术家Jim Fitzpatrick对摄影师Alberto Korda镜头下切· 格瓦拉肖像的经典演绎。
强烈的色彩和简化的细节使得这幅照片非常容易被人识别并记住。和其他伟大的艺术作品一样,这幅作品影响了后来的艺术家们,
这其中就包括奥巴马在总统竞选时所用的那张海报。
在Photoshop中重现这幅经典作品的效果非常简单,只不过这个过程中涉及到的工具和技巧和我们平常处理照片时所用到的大相径庭。
为了实现这种特别的效果,我们需要借助特效滤镜。
但在执行滤镜操作前,首先需要使用阈值功能将照片简化为一幅只有黑白两色的高反差照片。为了让我们的照片看上去更有现代效果,
最后我们还使用了图层混合模式给照片添加纹理,丰富画面纵深感。
使用我们提供的文件学完教程后,你也可以使用自己的照片实验。在使用阈值命令前,可以使用“图像>调整>阴影/高光”功能对照片影调
进行提前优化,将照片提前转换为黑白也能帮我们更加清楚的把握画面明暗影调分布。另外在执行调色刀滤镜时,不同描边大小设置也能
给我们照片带来不同的细节表现效果,值得一试。
软件准备
hotoshop CS或以上版本
学习目标:如何使用滤镜与图层功能模拟切· 格瓦拉经典肖像的效果。
操作耗时:10分钟
效果图:

原图:

Ali Jennings:“虽然借助经典影像作品中用到的技术能让你的作品迅速吸引别人的眼球,但想真正有所提高最好还是
在其中加入自己的创意。例如说我们在这篇教程里就使用渐变填充和纹理图层给照片带来了不一样的效果与感受。”
1.移除背景
打开文件,长按套索工具图标,在弹出菜单中选择多边形套索工具。放大画面,使用该工具沿着人物边缘仔细选中整个人物。
打开调整边缘窗口,将平滑选项设置为20。
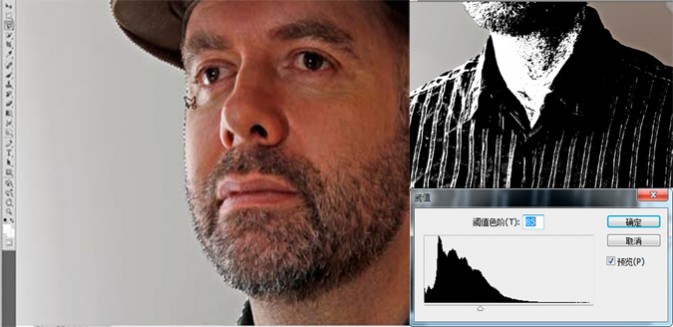
2.使用阈值
使用快捷键Ctrl+C和Ctrl+V复制选区并将其粘贴到一个新的图层上。执行“图像>调整>阈值”,左右移动阈值滑块能改变黑白影调在
调整结果中占据的比例。将其设置为85能让人物特点得到非常好的体现。

3.简化细节
使用标准套索工具选择人物的眼睛、鼻子和嘴巴,打开“滤镜>艺术效果>调色刀”,将描边大小设置为8、细节设置为2,单击确定。
学习 · 提示
相关教程