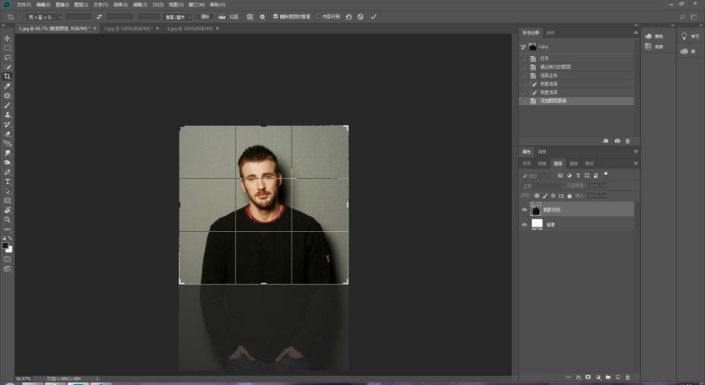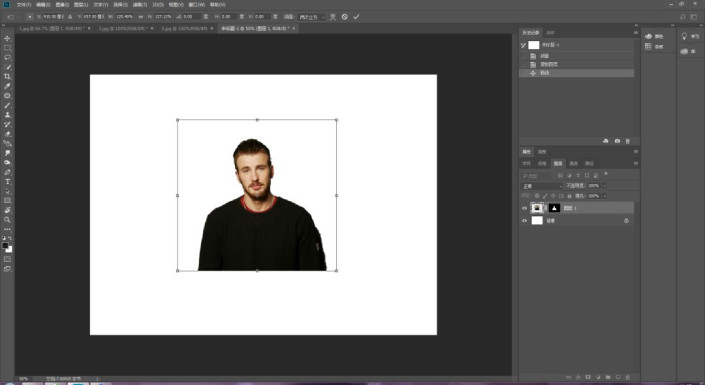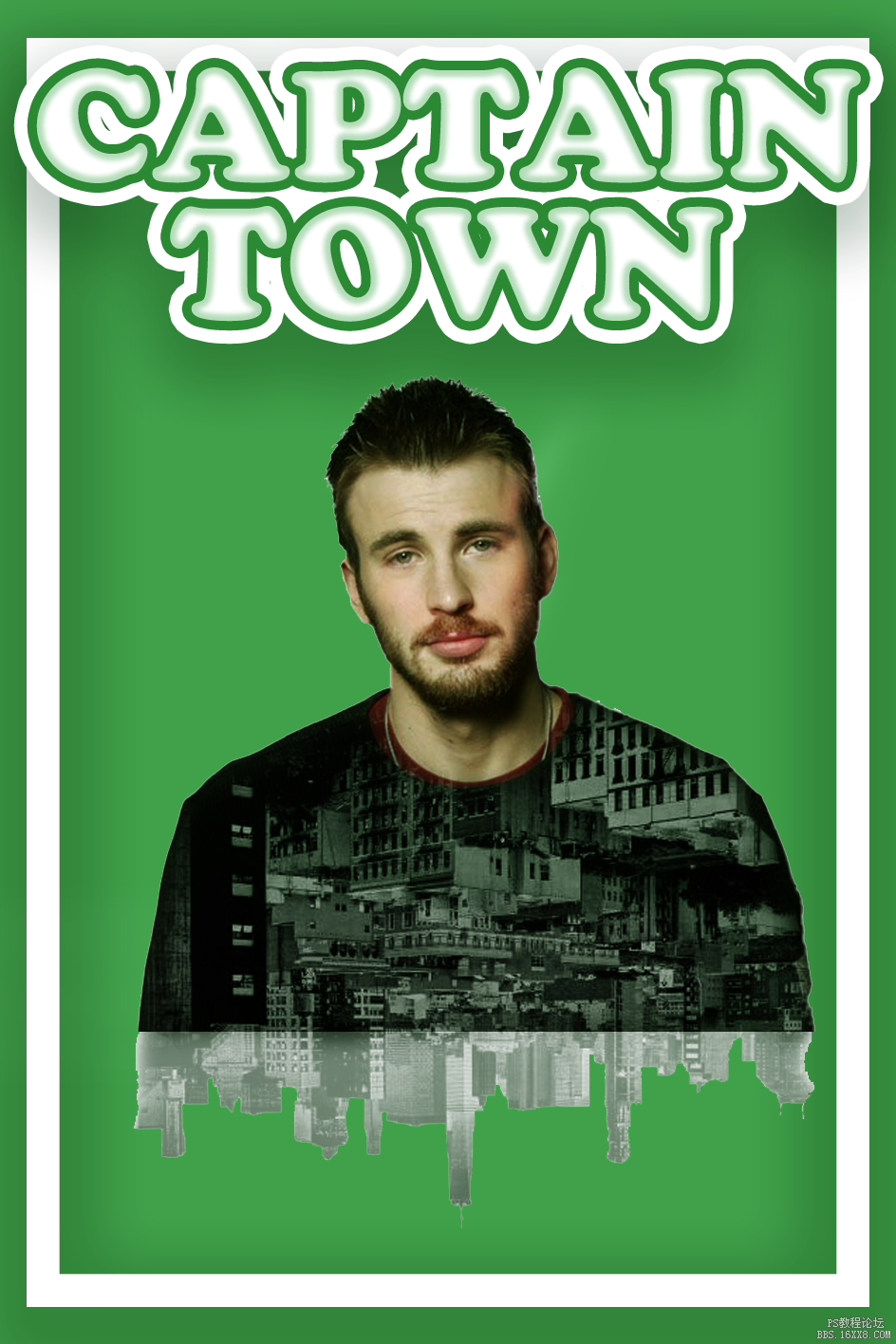重曝照片,用人物和城市照片制作一张重曝效果海报
来源:公众号
作者:千行PS教学
学习:2466人次
效果图:
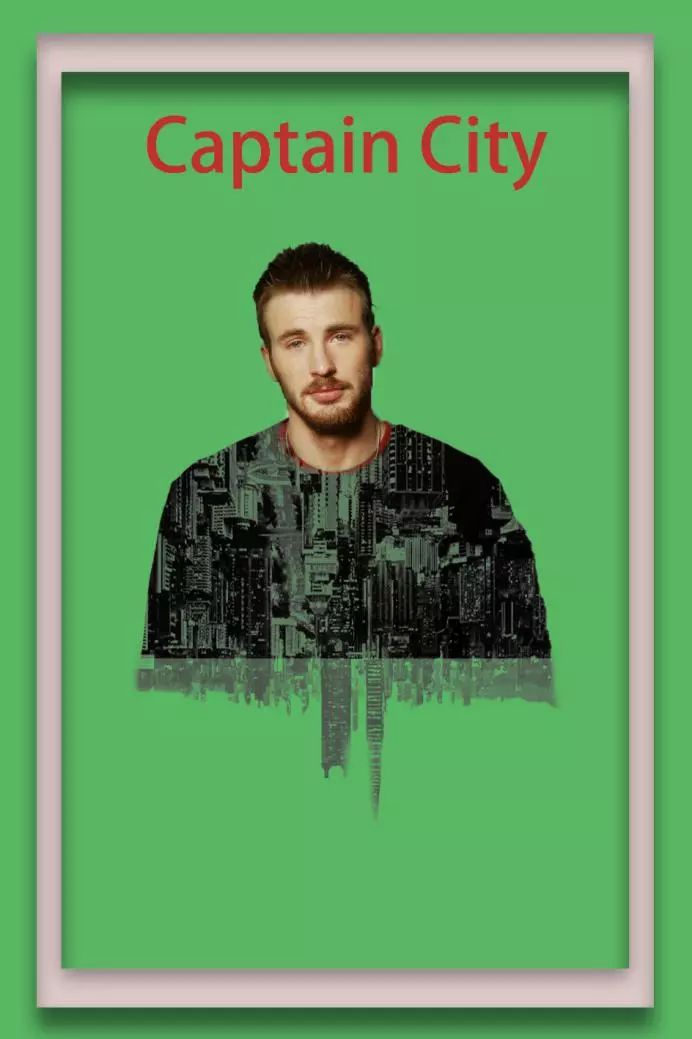
操作步骤:
1,我们先用PS打开一张人物图片,【Ctrl】+【J】新建一个图层1。
2,使用快速选择工具将人物抠出来,添加图层蒙版http://www.16xx8.com/tags/38847/,再用裁剪工具将图片裁剪到合适位置。
3,新建一个空白文档,将人物拷贝到文档中,再使用编辑—自由变换【Ctrl】+【T】调整合适的大小。
4,打开城市图片,【Ctrl】+【J】新建图层1。
学习 · 提示
相关教程
关注大神微博加入>>
网友求助,请回答!
 想学更多请访问www.16xx8.com
想学更多请访问www.16xx8.com