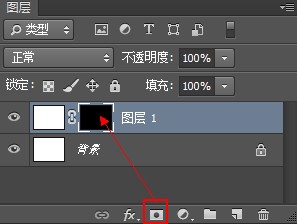AdobePhotoshopCS4中图像的新建、打开、导入等操作
AdobePhotoshopCS4中图像的新建、打开、导入等操作
0.概念明晰
a.位图图像:位图图像(在技术上称作栅格图像)使用图片元素的矩形网格(像素)表现图像。每个像素都分配有特定的位置和颜色值。在处理位图图像时,您所编辑的是像素,而不是对象或形状。位图图像是连续色调图像(如照片或数字绘画)最常用的电子媒介,因为它们可以更有效地表现阴影和颜色的细微层次。
位图图像与分辨率有关,也就是说,它们包含固定数量的像素。因此,如果在屏幕上以高缩放比率对它们进行缩放或以低于创建时的分辨率来打印它们,则将丢失其中的细节,并会呈现出锯齿。位图图像有时需要占用大量的存储空间。
1.创建图像
创建的方法:a.选取“ 文件”>“ 新建”。b.按快捷键CTRL+N
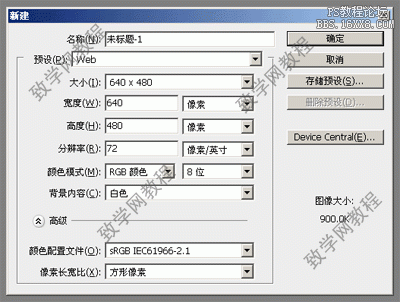
注:在以前的版本中Photoshop还有一个快速创建图像的方法,就是按着CTRL键然后用鼠标双击工作区,这个方法可以很快速的创建一个图像,但不知道为什么在Photoshop CS4时不能用了。如果要创建的图像大小是那种比较规则的,那么试试新建对话框中的预设,里边包含了许多实际工做用到的类别。当你选中一个类别后在底下的大小下拉菜单处就可以选择相应的尺寸。
1.打开图像
打开的方法:a. 选取“ 文件”>“打开”;b.按快捷键CTRL+O;c. 选取“ 文件”>“最近打开文件”;d.按CTRL然后用鼠标双击工作区。
也可以通过 Adobe Bridge 或 Adobe® Photoshop® Lightroom™ 在 Photoshop 中打开文件。
有些文件(如相机原始数据文件和 PDF 文件)在打开时,必须在对话框中指定设置和选项,才能在 Photoshop 中完全打开。除了静态图像外, Photoshop® CS4 Extended 用户还可以打开和编辑 3D 文件、视频和图像序列文件。
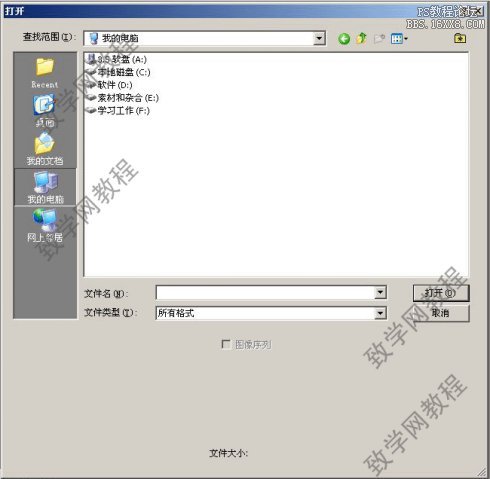
注: 如果出现颜色配置文件警告消息,请指定是使用嵌入的配置文件作为工作空间,将文档颜色转换为工作空间,还是撤消嵌入的配置文件。
3.置入图像:“ 置入”命令可以将照片、图片或任何 Photoshop 支持的文件作为智能对象添加到您的文档中。可以对智能对象进行缩放、定位、斜切、旋转或变形操作,而不会降低图像的质量。
置入的方法:选取“ 文件”>“ 置入”,选择要置入的文件,然后单击“ 置入”。
置入的图片会出现在 Photoshop 图像中央的边框中。图片会保持其原始长宽比;但是,如果图片比 Photoshop 图像大,将被重新调整到合适的尺寸(置入后的图像效果见下图)。

要调整置入图片的位置,请将指针放在置入图片的边框内并拖动;或者在选项栏中输入 X 值,指定置入图片的中心点和图
像左边缘之间的距离。在选项栏中输入 Y 值,指定置入图片的中心点和图像的顶边之间的距离。
• 要缩放置入图片,请拖动边框的角手柄之一,或者在选项栏中输入 W 和 H 的值。拖动时,按住 Shift 键可以约束比例。
• 要旋转置入图片,请将指针放在边框外(指针变为弯曲的箭头)并拖动,或为选项栏中的“ 旋转” 选项 输入一个值(以度为单位)。图片将围绕置入图片的中心点旋转。要调整中心点,请将其拖动到一个新位置,或者单击选项栏中“ 中心点”图标 上的手柄。
• 要斜切置入图片,请按住 Ctrl 键 (Windows)并拖动外框的边手柄。
• 要使置入图片变形,请选取“ 编辑”>“ 变换”>“ 变形”,并从选项栏的“ 变形样式” 弹出式菜单中选取一种变形。
如果从“ 变形样式” 弹出式菜单中选取“ 自定”,请拖动控点、外框或网格的某一段或网格内的某个区域来使图像变形。
•如果置入的是 PDF、EPS 或 Adobe Illustrator 文件,请根据需要设置选项栏中的“ 消除锯齿” 选项。要在栅格化过程中混合边缘像素,请选择“ 消除锯齿” 选项。在栅格化过程中,要在边缘像素之间生成硬边过渡效果,请取消选择“ 消除锯齿”选项。
•执行下列操作之一:
• 在执行完以上的操作后,请单击选项栏中的“ 提交” 或按 Enter 键 (Windows)以将置入图片提交给新图层。
• 单击选项栏中的“ 取消” 或按 Esc 可以取消置入。
学习 · 提示
相关教程