ps鼠绘游戏手柄教程
来源:未知
作者:飞鱼的声纳
学习:4702人次
我们将要创建的效果

创建手柄的基本形状
新建一个800 x 600像素的新文档(Ctrl+N),任意填充一个背景颜色。选择椭圆工具(U),在工具属性栏中选择形状图层,画出一个中等大小的圆形。
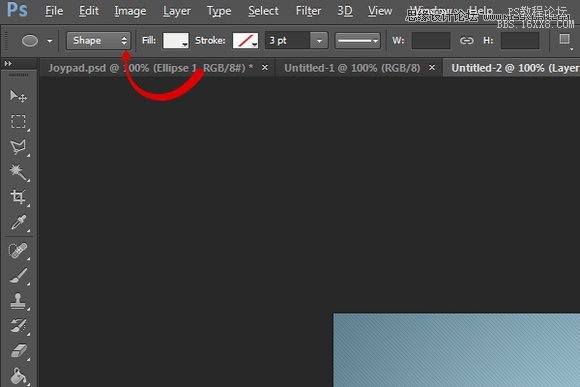
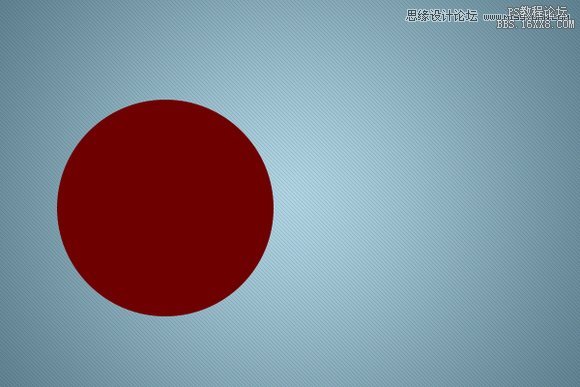
在图层面板中选择形状图层的矢量蒙版,椭圆工具选中的状态下,按下键盘中的加号键,这样会将形状添加到形状图层中,然后在另外一边画一个小一点的圆形。
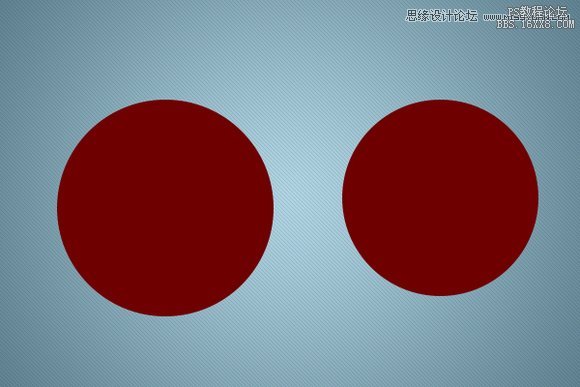
接下来选择矩形工具(U),按下键盘中的加号键,画一个矩形,将两个圆形连起来。
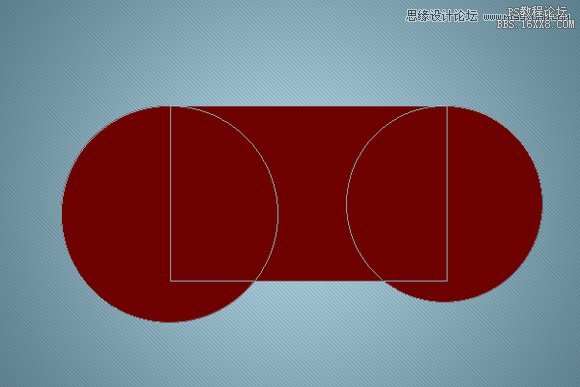
接下来,再次使用椭圆工具(U)在前面创建的圆形之内再创建两个圆形。
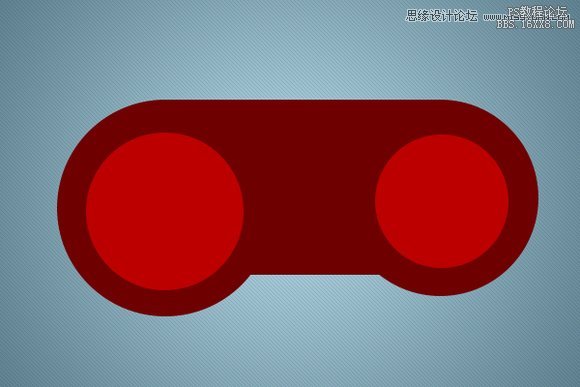
现在选择圆角矩形工具创建一个小的圆角矩形。

圆角矩形创建好了之后,按下”Ctrl+T”对此形状进行自由变换。按住Shift键逆时针方向转动直到它第二次定位。
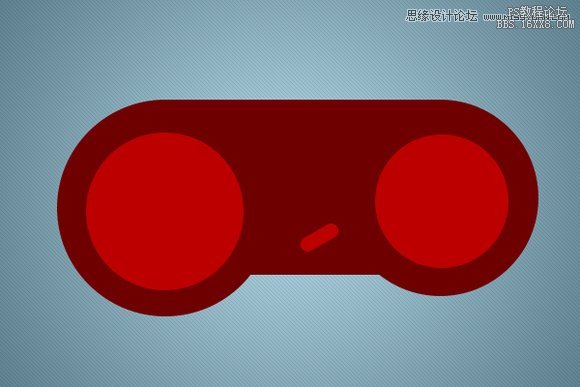
复制矩形图层,将其放置在合适的位置。

学习 · 提示
相关教程
关注大神微博加入>>
网友求助,请回答!







