ps鼠绘折叠光束
来源:photoshop联盟
作者:Sener
学习:5726人次
这里介绍一种比较快捷的彩色光束制作方法。同样也是按段来制作,只是制作之前,我们先把整个光束的颜色用渐变拉出来,边角部分的高光直接复制色块,并设置好不透明度即可。
最终效果

1、新建一个1024* 768像素的文件,背景填充黑色,效果如下图。
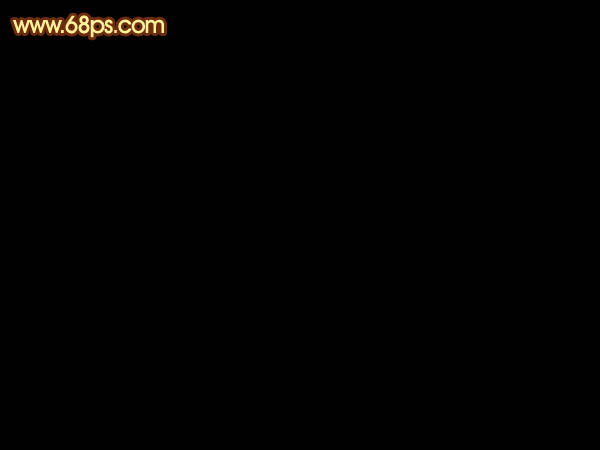
<图1>
2、先来制作光束的第一段,需要完成的效果如下图。
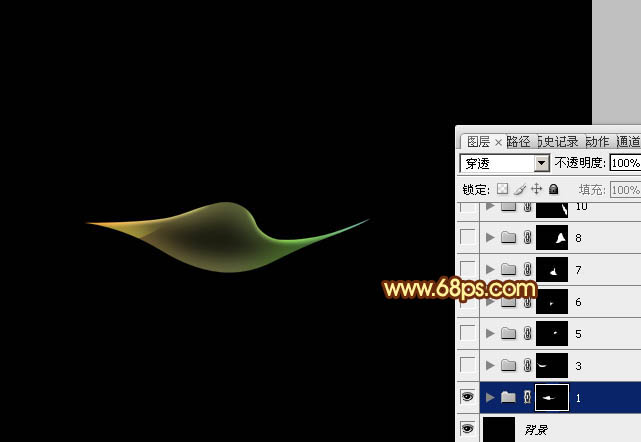
<图2>
3、新建一个组,用钢笔勾出下图所示的选区,给组添加图层蒙版。
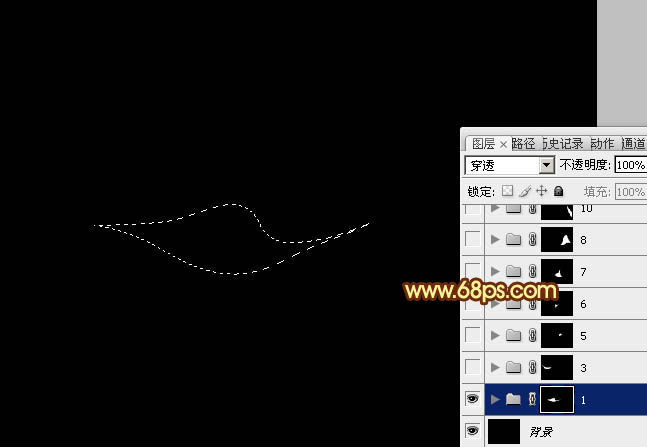
<图3>
4、在组里新建一个图层,选择渐变工具,颜色设置如图4,然后由左至右拉出线性渐变,确定后把图层不透明度改为:10%,效果如图5。
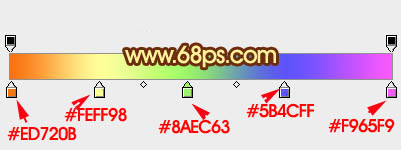
<图4>
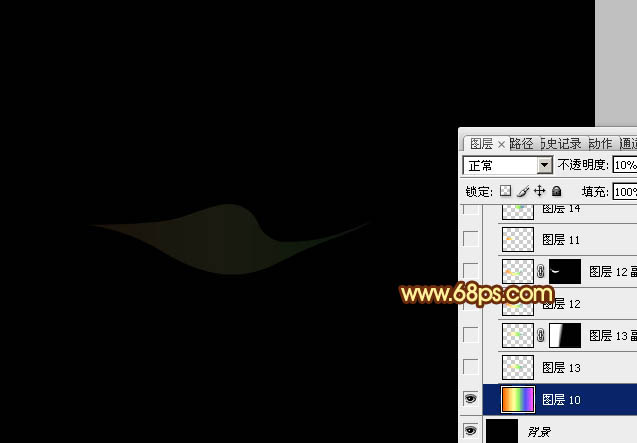
<图5>
5、用钢笔勾出下图所示的选区,羽化6个像素后按Ctrl+ J 把选区部分的色块复制到新的图层,不透明度改为:35%,效果如下图。

<图6>
学习 · 提示
相关教程
关注大神微博加入>>
网友求助,请回答!







