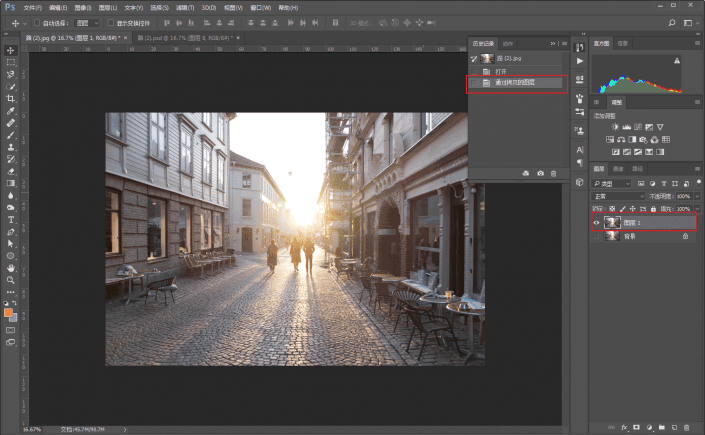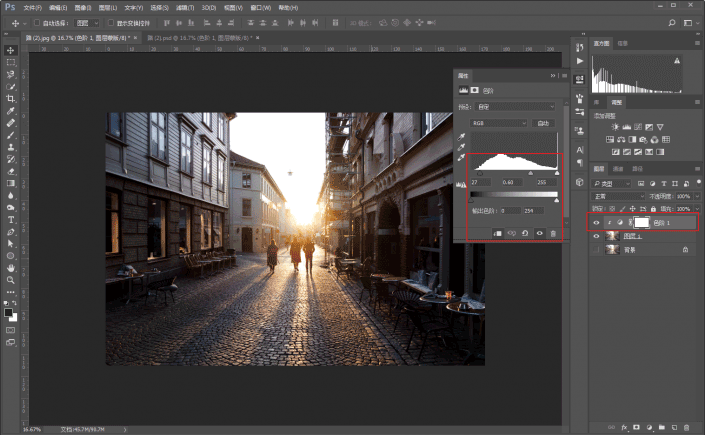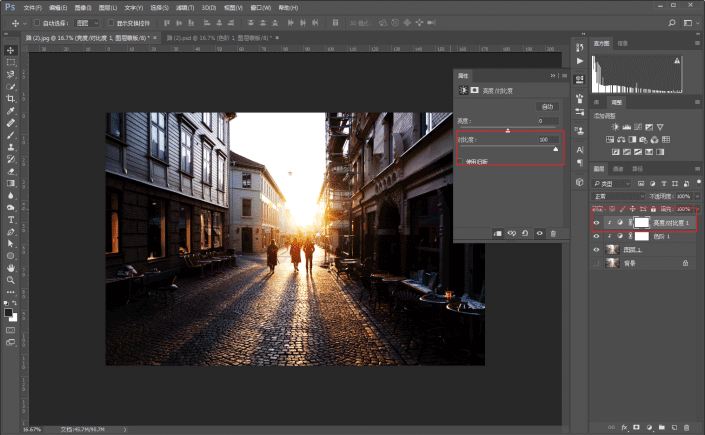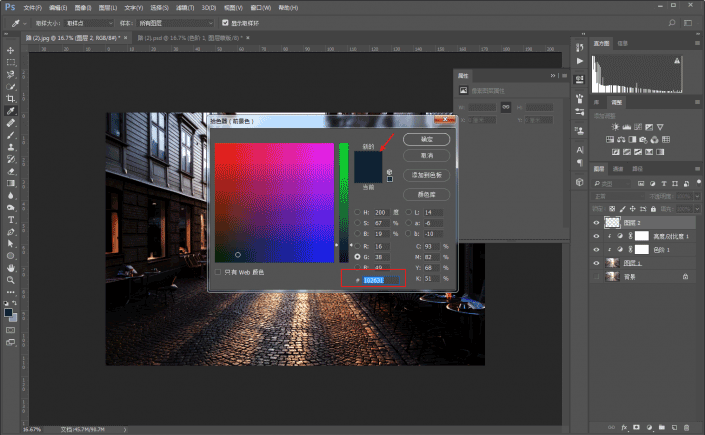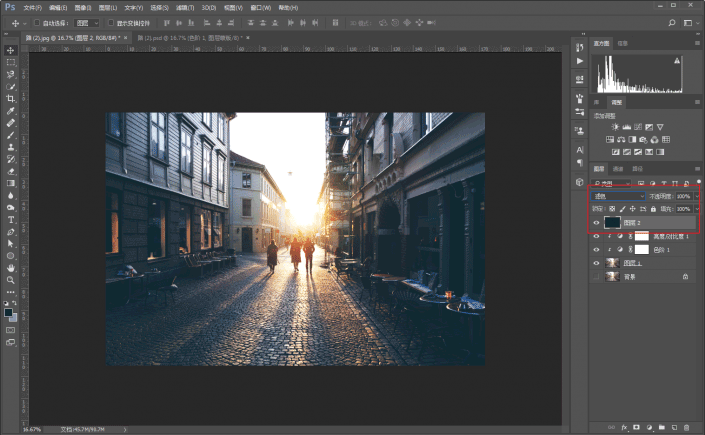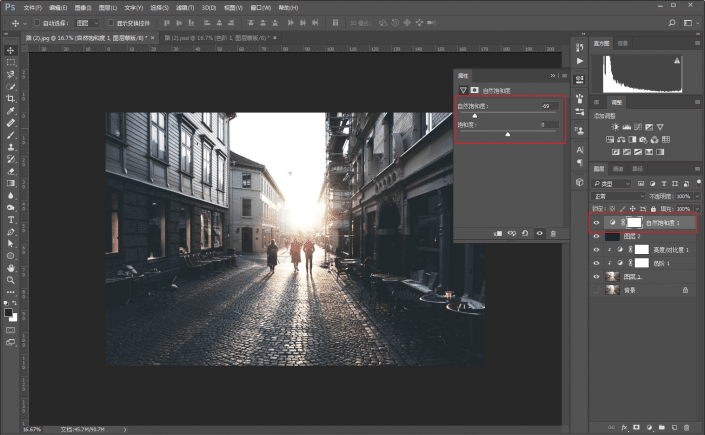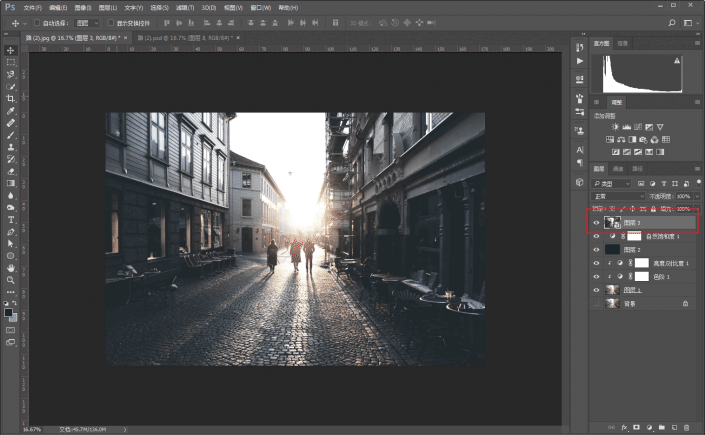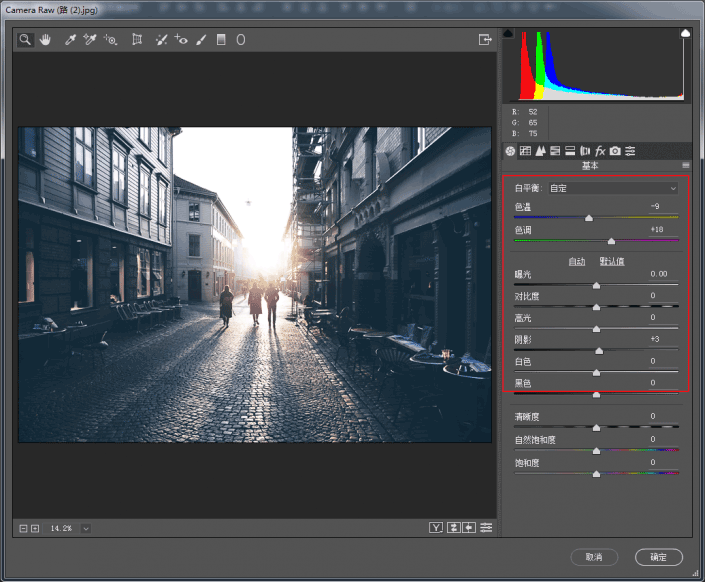海报设计,制作一张欧美色调的海报
来源:公众号
作者:野鹿志
学习:22116人次
@野鹿志: 本篇教程通过PS制作一张欧美蓝调风格的海报,这种色调受很多同学们欢迎啊,一定是欧美电影看多了,喜欢那个调调,不过说实话我也挺喜欢的,这类色调画面整体的对比度较高,饱和度偏低,色调整体呈现青色的感觉,同学们一起来看下如何制作吧。
效果图:
原图:
练习素材:http://www.16xx8.com/photoshop/sucai/2018/r435586.html
操作步骤:
首先把素材拖进ps里,ctrl+j复制一层:
首先感觉原图太亮了,所以先简单修一下吧,新建色阶调整图层,阴影和中间调往右边略微调一下,可以看着直方图来搞:
接着是调对比度,新建亮度/对比度调整图层,然后我粗暴的调到了100,如果你们觉得不合适的话,也可以温柔点:
再来是让画面整体呈现深青色,我的方法是新建一个空白图层,然后找一个深青色填充:
将深青色图层的混合模式改为滤色,这样画面就有了青色的感觉了:
接着降低画面饱和度,新建自然饱和度调整图层,降低自然饱和度:
整体大效果就差不多了,接下来,我们需要进行一些细节的调整,ctrl+alt+shift+e盖印所有可见图层,并将其转为智能对象:
然后在Camera Raw滤镜里,把色温往蓝色调一点,色调往黄色调一点:
作者公众号:
学习 · 提示
相关教程
关注大神微博加入>>
网友求助,请回答!