Photoshop教程:绘制炫彩的玻璃星星
本教程主要用Photoshop的选择收缩,渐变工具,蒙板工具,路径描边等工具来绘制一款质感的五角星.下面就一起开始来学习吧
看下案例的图像

本来想和大家分析下光的折射原理的~考虑到那些东西太专业,这里就省去了~~直接切题~~
1.新建一个文档,【ctrl+I】背景反向成黑色,(你也可以直接设置成黑色,方便我们制作光效)。新建一个图层。并使用【自定义形状】绘制一个五角星星。
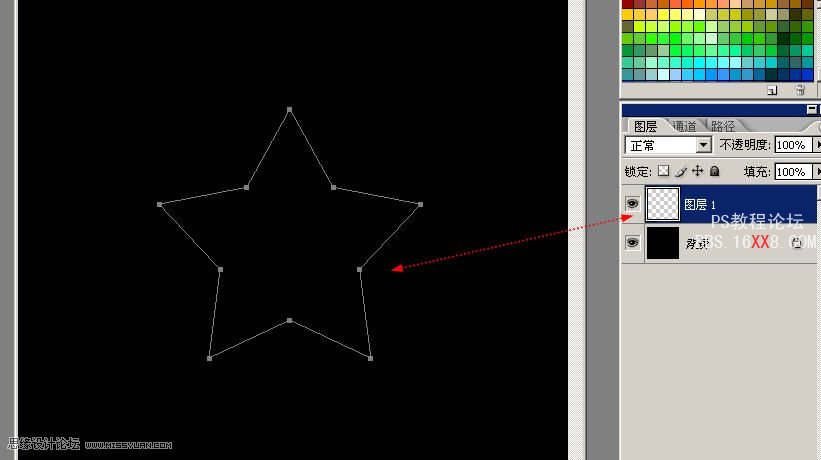
2.调整前景色背景色的颜色为一种同类色的渐变,比如我这里是深蓝到浅蓝。选择【线性渐变】
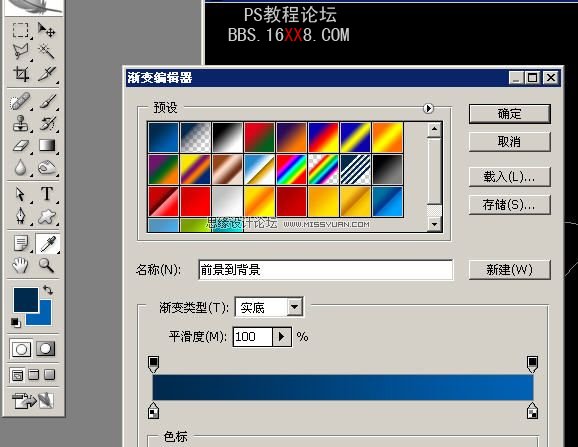
3.【ctrl+enter回车】吧路径转换成选区,拖拉渐变。
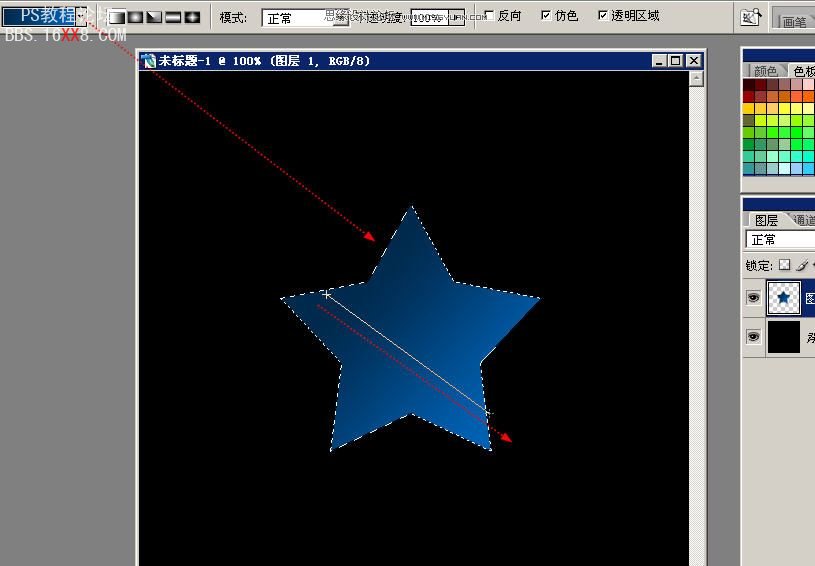
4.保持选区,选择菜单 【选择】-【修改】-【收缩】,在弹出的对话框里选择3px,
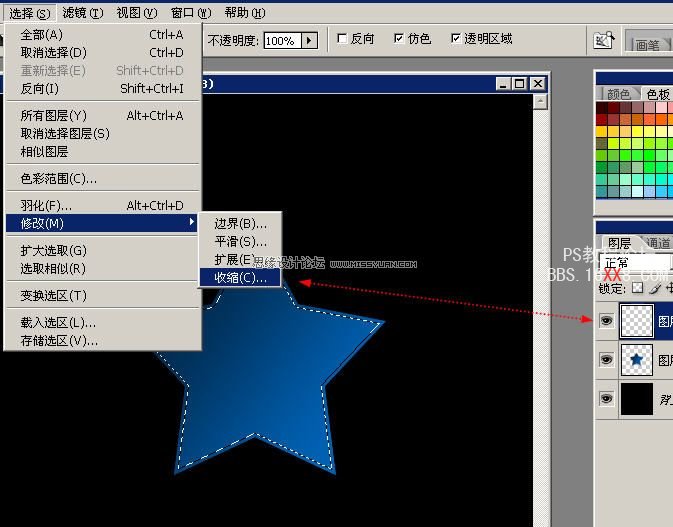
5.按下【D键】回复前景色背景色的默认黑白,按下【X】对换前景色背景色,这里确保前景色为白色。
选择渐变方式为预设第二种:【从前景色到透明】

6.新建图层,在选区中斜拉一下,绘制一层白色到透明的渐变作为高光!!!

7.【钢笔工具】绘制曲线路径,
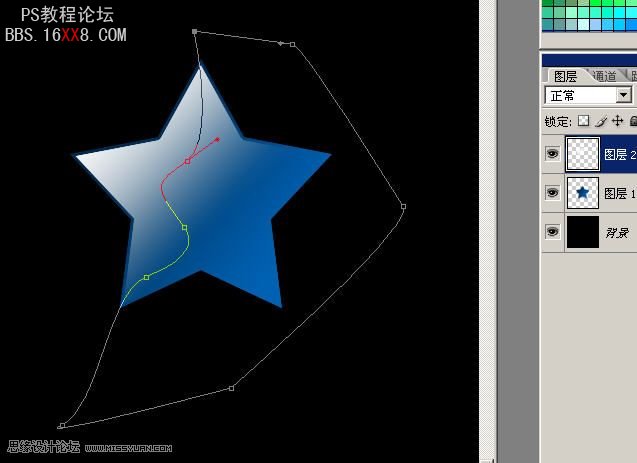
8.【ctrl+enter回车】转换成选区删除多余的透明色。

9.绘制一个圆形,填充白色,并使用小圆选区裁剪掉中间的部分。
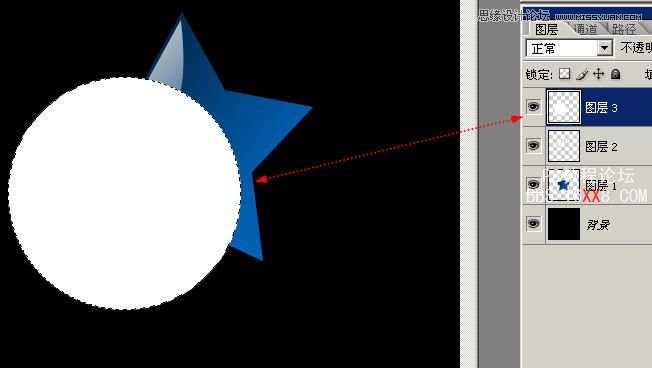
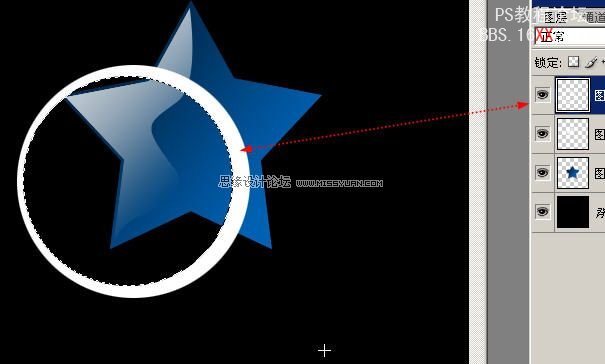
10.为生于的弧线添加蒙板涂抹成折射光~~
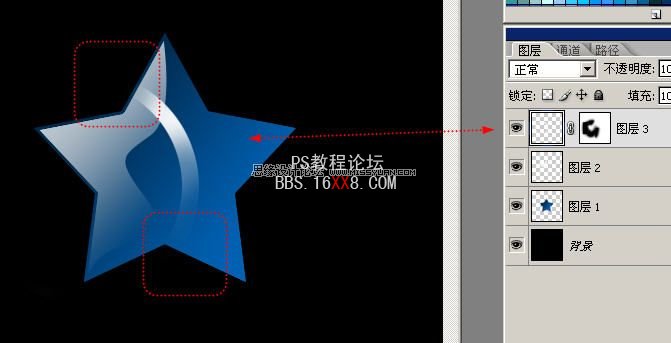
11.复制两条,效果明显一点点~~~(*^__^*) 嘻嘻……

12.【钢笔工具】绘制亮部的高光折线。注意可以是曲线哦~~

13.选择【画笔工具】,在【图层】面板选择【路径】,路径1上单击鼠标右键选择【描边路径】,勾选【模拟压力】,做描边效果。
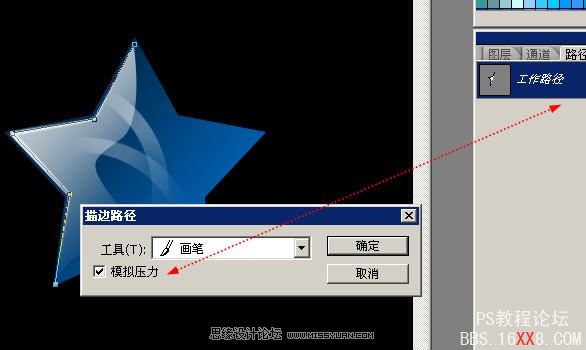
14.用画笔随意的点缀些小星星点点~~
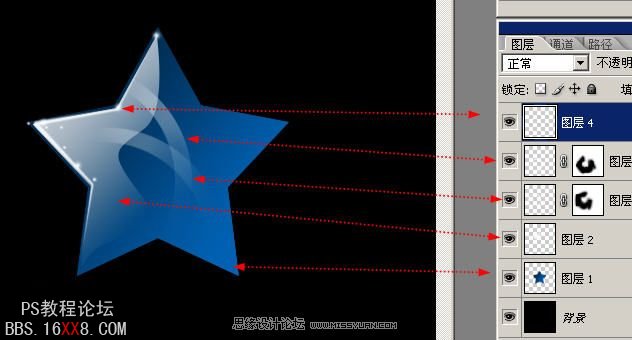
15.五角星看起来不通透,我们给他制作一个背光折射,还是收缩3px,使用前景色到透明在不同的图层图拉渐变,注意前景色要设置成蓝色哦~
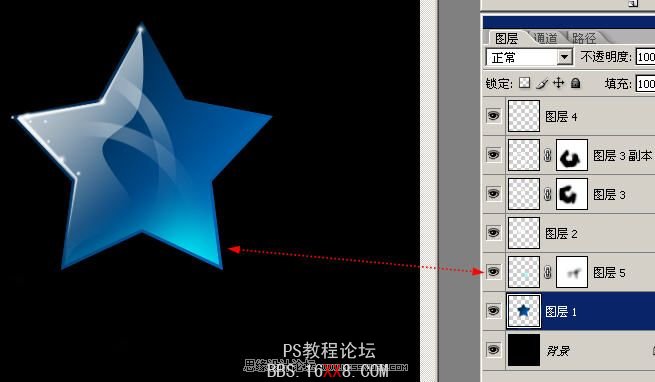
16.在图层最上方新建图层,填充黑色,选择【滤镜】-【渲染】-【镜头光晕】
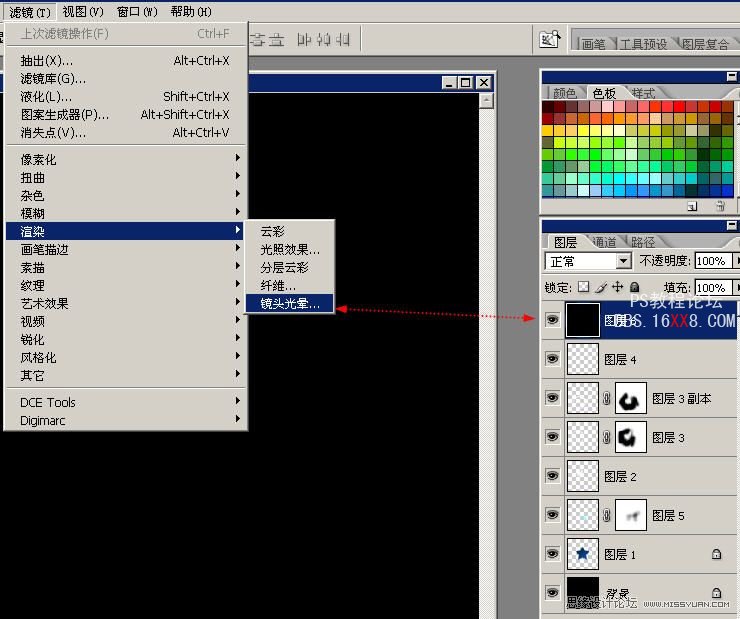
16.保持默认参数
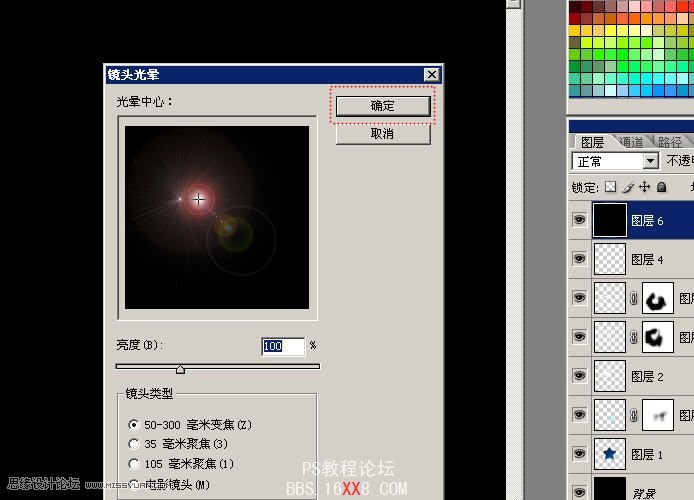
17.混合模式更改为【滤色】,就可以吧刚才的光晕叠加在图像上~~~

18.【ctrl+T】自由变换对光晕做调整。
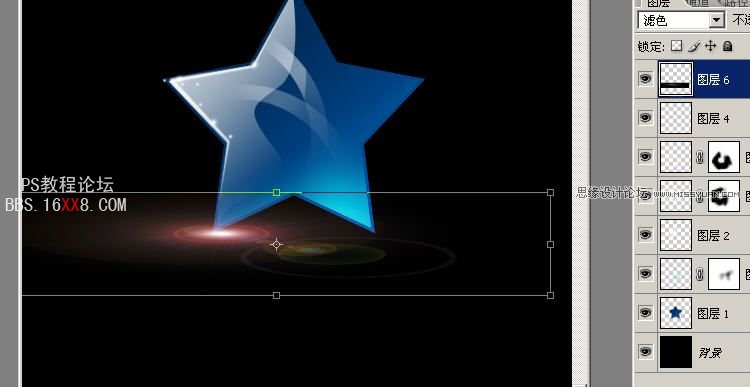
19.对光晕调色;
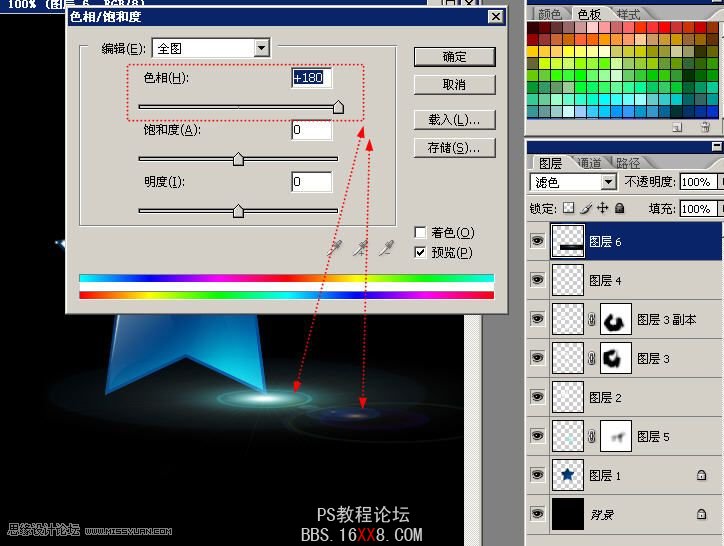
20.此时星星和光晕是分开的~~~
分别复制星星和光晕,调整大小。
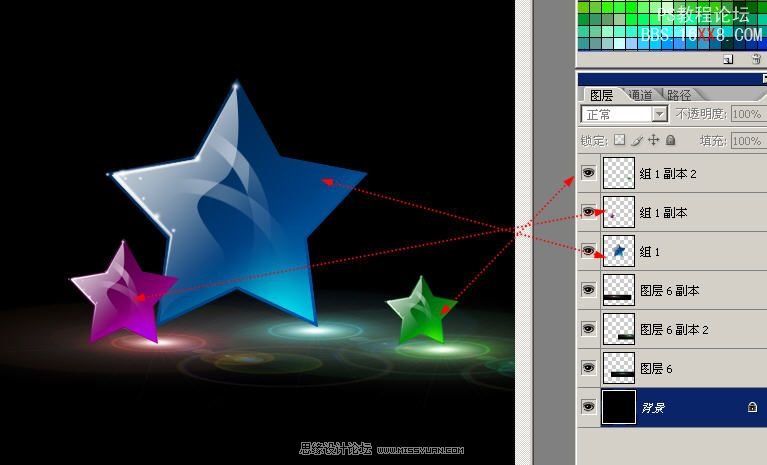
21.更改一下背景的颜色~~
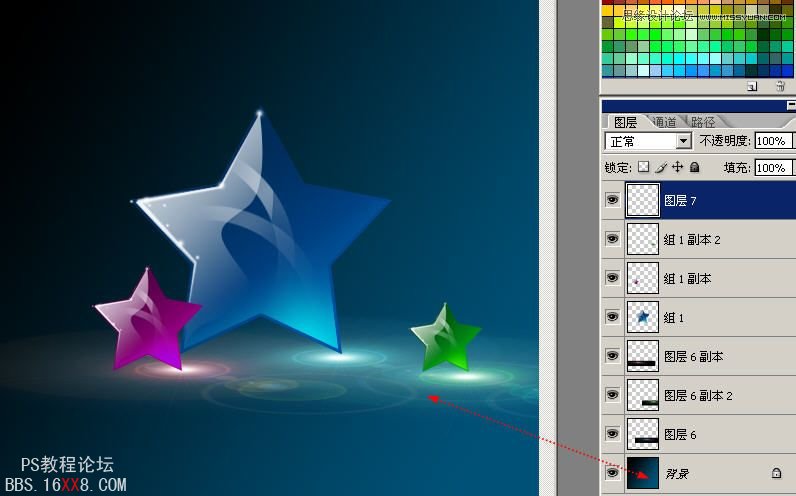
22.在图层最上方新建一个图层,混合模式改为【柔光】~这个图层是我们的色彩调整图层~~~
我们用它来混合色彩~做出炫彩的效果~~
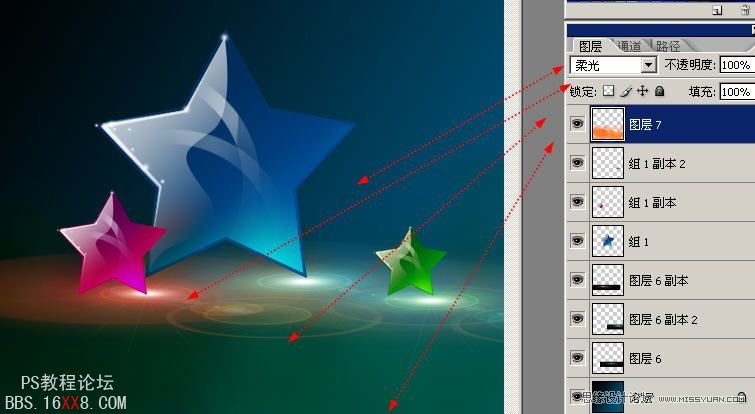
23.钢笔绘制路径~一开始的时候随意的乱点~这叫繁,越往后越简单,这叫简~~

24.对制作好的路径做描边后还要做外发光效果~注意图中的两个参数都要调到100%
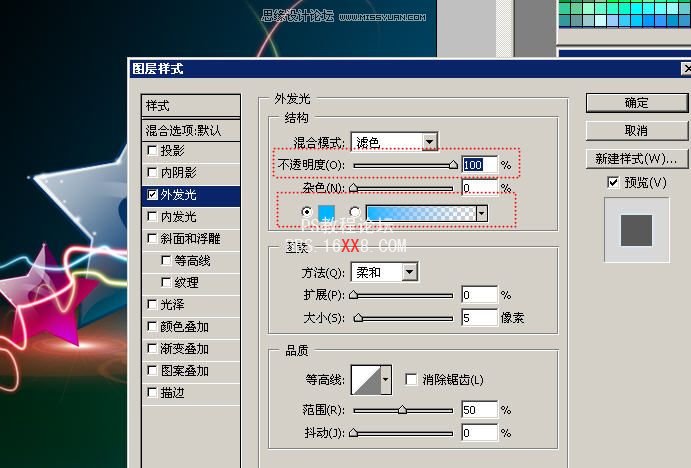
25.最后随意的点缀星星~~

26。完成效果
【提示】这里我们用的是钢笔描边,你也可以用图案,可以用其他文字效果,或者笔刷效果~~~~
学习 · 提示
相关教程







