ps情人节贺卡
来源:photoshop联盟
作者:Sener
学习:14178人次
情人节将至,祝:天下所有有情人终成眷属!
贺卡重点是立体字部分的制作,不过为了节省大家的时间,文字部分直接有素材提供,只需要增加质感和立体面即可。装饰部分可以按照自己的需要添加。
最终效果

1、新建一个1024* 768像素的文件,背景填充紫红色:#9F2B74,如下图。
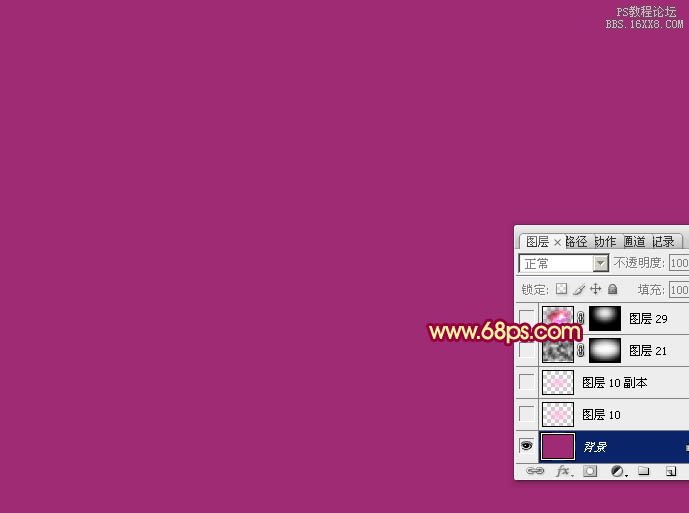
<图1>
2、新建一个图层,用椭圆选框工具在画布的中间位置拉出图2所示的选区,羽化150个像素后填充淡紫色:#FABFE3,如下图。确定后按Ctrl+ J 把当前图层复制一层加强效果,如图3。

<图2>

<图3>
3、新建一个图层,按字母键“D”,把前景背景颜色恢复到默认的黑白,然后执行:滤镜> 渲染 > 云彩,确定后把图层混合模式改为“滤色”,用黑色画笔把边角部分擦出来,效果如下图。

<图4>
4、先来来制作文字部分,需要完成的效果如下图。

<图5>
学习 · 提示
相关教程
关注大神微博加入>>
网友求助,请回答!







