ps设计行星海报
来源:站酷
作者:黃達杲
学习:11051人次
最终效果
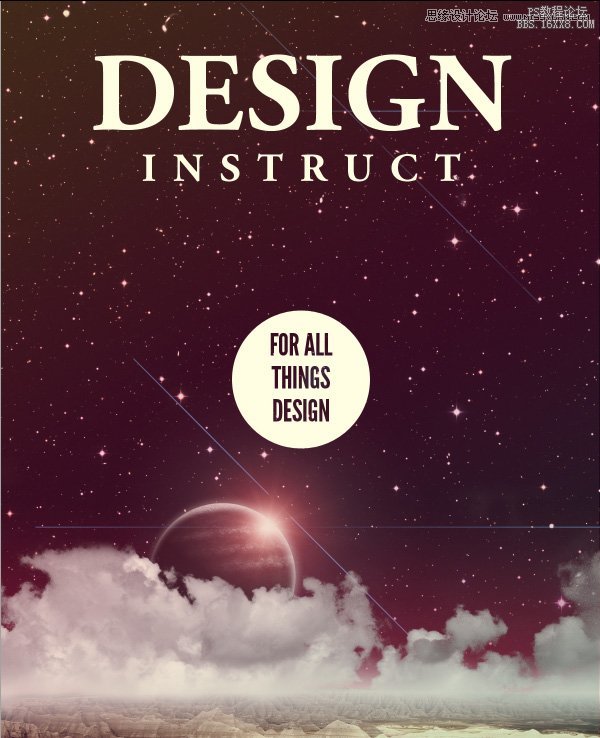
第一步:创建文件
打开PS,按Ctrl N创建1200x1600px的Photoshop文档,填充背景为黑色。
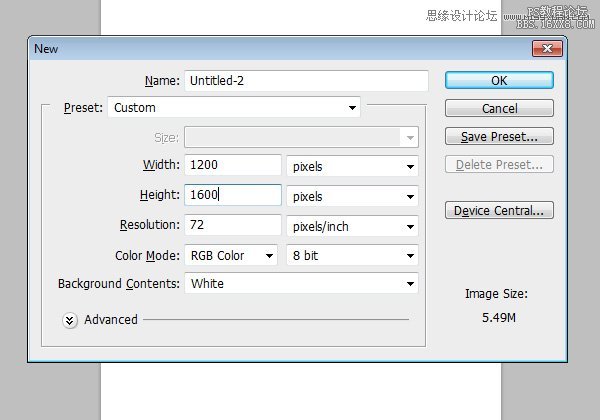
第二步:添加星空壁纸
打开素材包里的星空壁纸,使用自由变换(Ctrl + T)调整图片的大小至我们的背景。
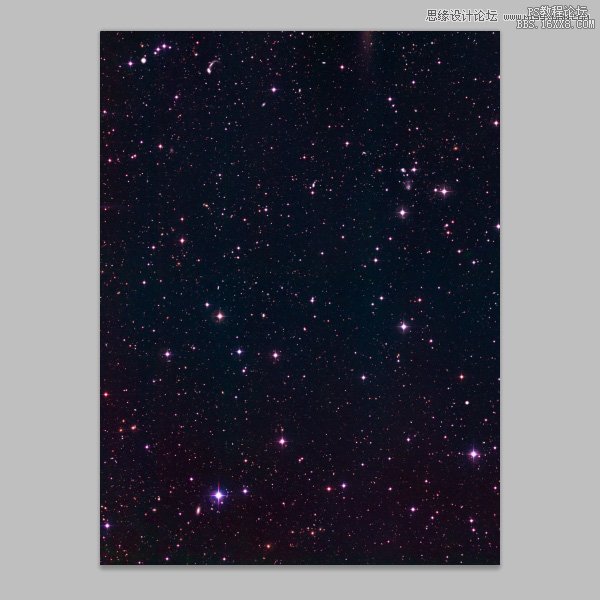
使用:图像>调整>曲线,使图像变暗,作用是使星星更加突出。
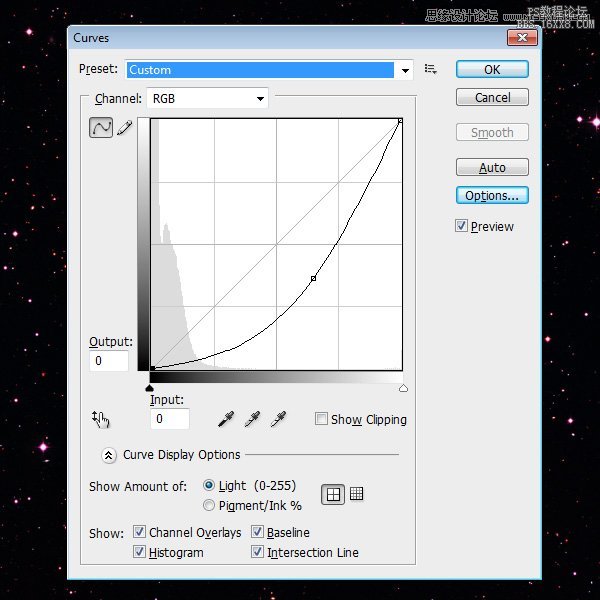
使用:图像>调整>色相/饱和度,然后降低饱和度下降至-50。
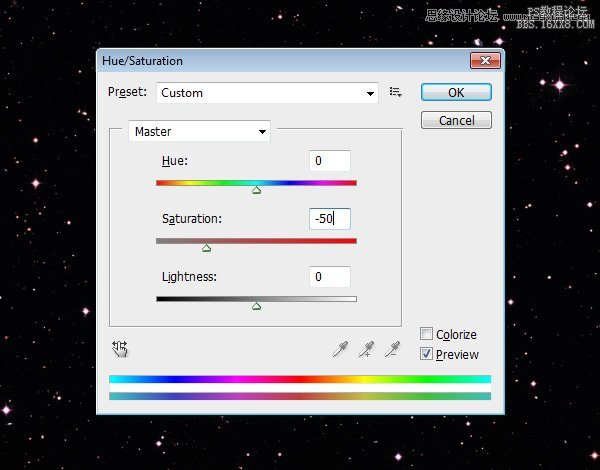
第三步:添加一个渐变
为了做出复古的感觉,我们要做一种褪色的感觉,我们可以创建一个新层(按Shift + Ctrl+ N)。双击新图层,打开图层样式。添加一个渐变叠加(数据如下图所示)。
完成后把该图层的透明度降到15%
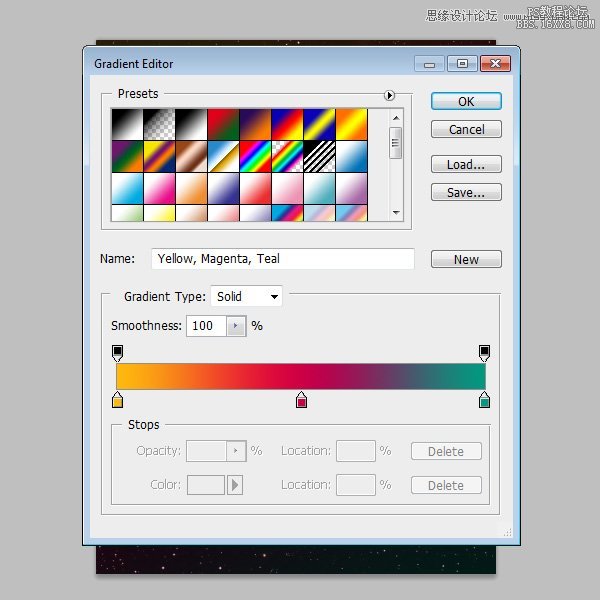
第4步:创建岩石景观
打开素材包的岩石景观图,使用钢笔工具(P)去掉岩石景观中的天空,使用自由变换(按Ctrl + T)缩减图像,使其适合在我们的画布的底部。调整图像到下图位置。
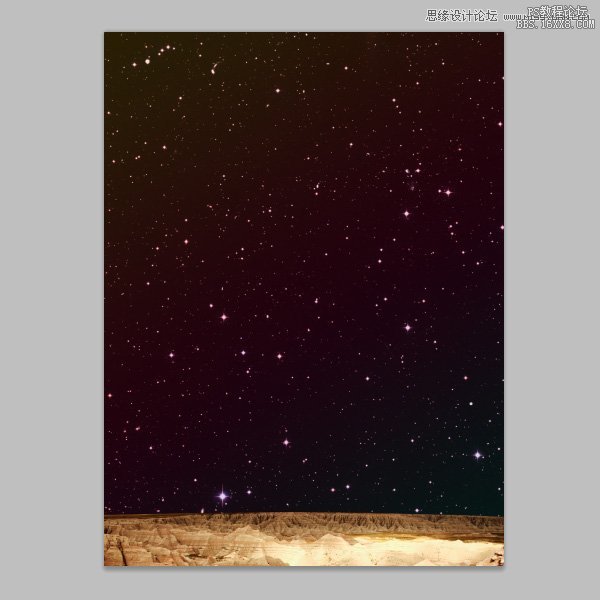
学习 · 提示
相关教程
关注大神微博加入>>
网友求助,请回答!







