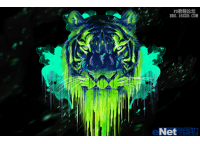用Photoshop做啤酒海报实例
来源:
作者:
学习:5714人次
来源:PhotoShop资源网 作者:Tyler Bramer
本教程非常详细的介绍啤酒广告海报的设计方法。制作得非常细致,整体色彩及创意都是相当不错。遗憾的是教程的部分参数都是英文的,还有教程没有一些素材图。
最终效果

1、新建一个文档,这里我用500*674像素。(当然你也可以设置的大一些)选择渐变工具中的径向渐变。从左下角向右上角斜拉出径向渐变,渐变色用#ceed12和#186600。

2、新建图层,这次选择对称渐变工具,模式:差值,在同一图层多次使用对称渐变工具得到一下效果 (前/背景色:黑/白)。


改变图层混合模式:柔光,改变不透明度得到以下效果。

本教程非常详细的介绍啤酒广告海报的设计方法。制作得非常细致,整体色彩及创意都是相当不错。遗憾的是教程的部分参数都是英文的,还有教程没有一些素材图。
最终效果

1、新建一个文档,这里我用500*674像素。(当然你也可以设置的大一些)选择渐变工具中的径向渐变。从左下角向右上角斜拉出径向渐变,渐变色用#ceed12和#186600。

2、新建图层,这次选择对称渐变工具,模式:差值,在同一图层多次使用对称渐变工具得到一下效果 (前/背景色:黑/白)。

改变图层混合模式:柔光,改变不透明度得到以下效果。

学习 · 提示
相关教程
关注大神微博加入>>
网友求助,请回答!