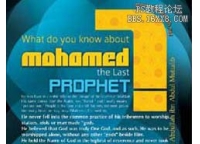photoshop制作迈克尔·杰克逊纪念海报
来源:未知
作者:福特少普ps
学习:788人次
作者河马 出处:IT世界
素材图片1

素材图片2

素材图片3

成果图:
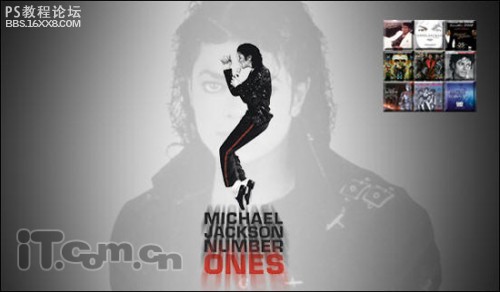
以下是详细的photoshop教程步骤: 1、首先创建一个新文档,长度和宽度可以随意设定,如图所示。

2、把开“素材图片1”,然后切换到“通道”面板,复制“蓝”通道,如图所示。

3、选择“蓝”通道,在菜单栏选择[图像]/[调整]/[亮度/对比度]命令,设置对比度为“100”如图所示。
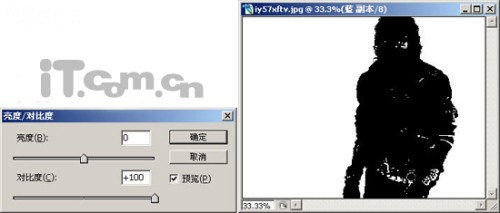
4、选择[画笔工具],设置前景色为黑色,然后涂抹人物,把人物完全涂抹成黑色,如图所示。

, 5、取消“蓝副本”通道的可见性,然后按下Ctrl键,单击“蓝副本”通道,载入其选区,如图所示。

6、按下Ctrl+Shift+I快捷键,进行反向选择,然后按下Ctrl+C快捷键进行复制,如图所示。

7、切换到步骤1创建的新文档中,然后把人物粘贴到其中,接着在菜单栏选择[图像]/[调整]/[去色]命令,把人物转变为黑白色,如图所示。

8、设置“图层1”的不透明度为“20%”,如图所示。

9、打开素材图片2,通过[魔棒工具]使用反向选择命令,选择素材中的人物,并把人物复制到新创建的文档中,如图所示。

10、使用[矩形选框工具]选择人物下方的英文。

11、按下Ctrl+J快捷键复制出“图层3”如图所示。

12、选择“图层3”,然后在菜单栏中选择[滤镜]/[模糊]/[径向模糊],设置数量为50,模糊方法为“缩放”,品质为“最好”,如图所示。
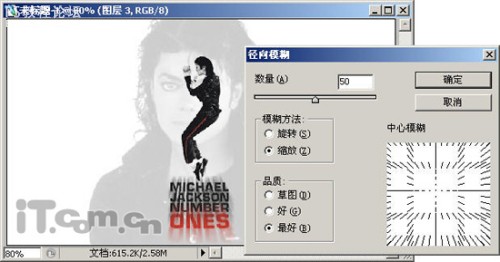
, 13、使用[椭圆选框工具]创建一个圆形选区,然后按下Ctrl+Alt+D快捷键,设置羽化半径为“100像素”,如图所示。
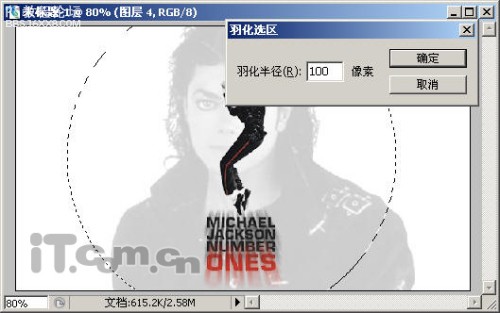
14、选择“图层1”并创建一个新图层,接着按下Ctrl+Shift+I快捷键进行反向选择,然后使用[油漆桶工具]填充选择,效果如图所示。
素材图片1

素材图片2

素材图片3

成果图:
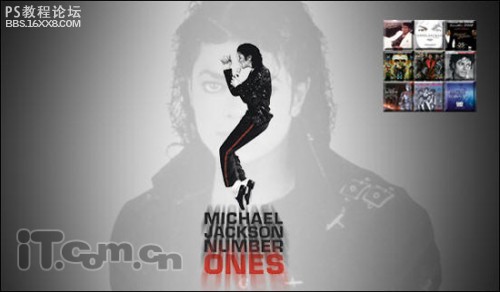
以下是详细的photoshop教程步骤: 1、首先创建一个新文档,长度和宽度可以随意设定,如图所示。

2、把开“素材图片1”,然后切换到“通道”面板,复制“蓝”通道,如图所示。

3、选择“蓝”通道,在菜单栏选择[图像]/[调整]/[亮度/对比度]命令,设置对比度为“100”如图所示。
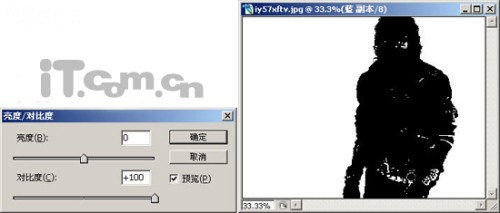
4、选择[画笔工具],设置前景色为黑色,然后涂抹人物,把人物完全涂抹成黑色,如图所示。

, 5、取消“蓝副本”通道的可见性,然后按下Ctrl键,单击“蓝副本”通道,载入其选区,如图所示。

6、按下Ctrl+Shift+I快捷键,进行反向选择,然后按下Ctrl+C快捷键进行复制,如图所示。

7、切换到步骤1创建的新文档中,然后把人物粘贴到其中,接着在菜单栏选择[图像]/[调整]/[去色]命令,把人物转变为黑白色,如图所示。

8、设置“图层1”的不透明度为“20%”,如图所示。

9、打开素材图片2,通过[魔棒工具]使用反向选择命令,选择素材中的人物,并把人物复制到新创建的文档中,如图所示。

10、使用[矩形选框工具]选择人物下方的英文。

11、按下Ctrl+J快捷键复制出“图层3”如图所示。

12、选择“图层3”,然后在菜单栏中选择[滤镜]/[模糊]/[径向模糊],设置数量为50,模糊方法为“缩放”,品质为“最好”,如图所示。
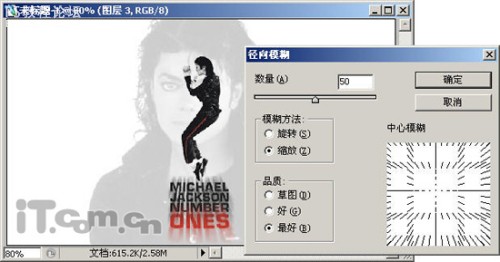
, 13、使用[椭圆选框工具]创建一个圆形选区,然后按下Ctrl+Alt+D快捷键,设置羽化半径为“100像素”,如图所示。
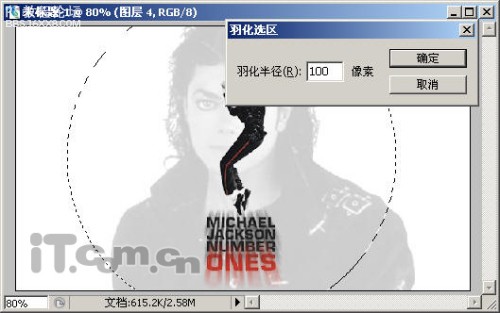
14、选择“图层1”并创建一个新图层,接着按下Ctrl+Shift+I快捷键进行反向选择,然后使用[油漆桶工具]填充选择,效果如图所示。
学习 · 提示
相关教程
关注大神微博加入>>
网友求助,请回答!