ps万花筒效果教程
来源:POCO
作者:青
学习:11079人次
教程过程非常详细,新建的文件也比较多,初学者操作上要非常细心。
过程:先定义一个正三角形图像,然后拼接成一个六边形,再对接成图案即可。操作上其实有非常简便的方法,1分钟就可以做好,自己可以去摸索。
最终效果

作者没有提供素材,可以用下面的素材!


1、打开想要的素材图片,在图片中裁剪出感兴趣的局部。

2、按照刚才裁剪的图片的像素值,新建一个背景是透明的正方形文件。
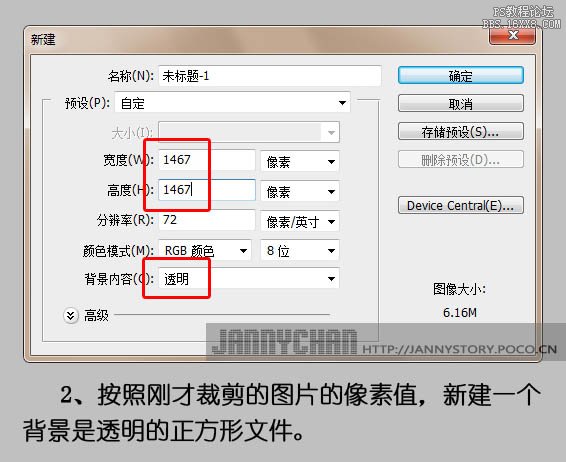
3、回到裁剪图片的文件,在背景图层点击右键,选择“复制图层”。
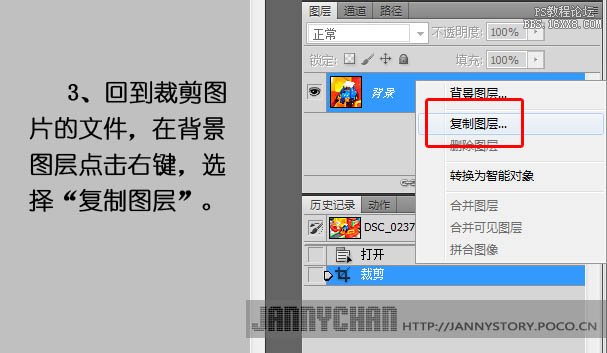
4、在复制图层的对话框中选择目标为“未标题-1”文件。
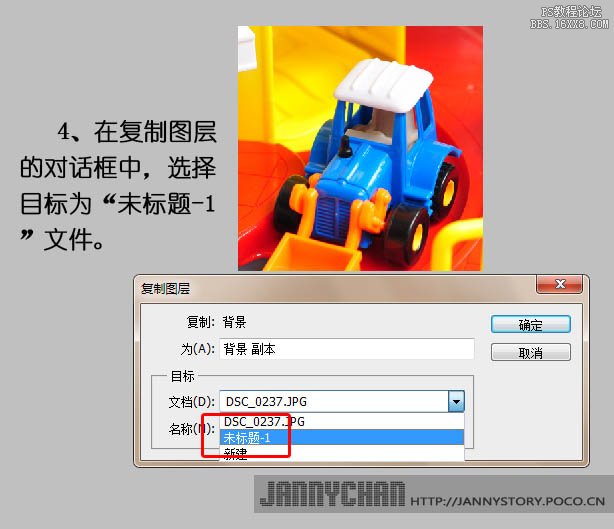
5、选择图像> 图像旋转 > 任意角度。
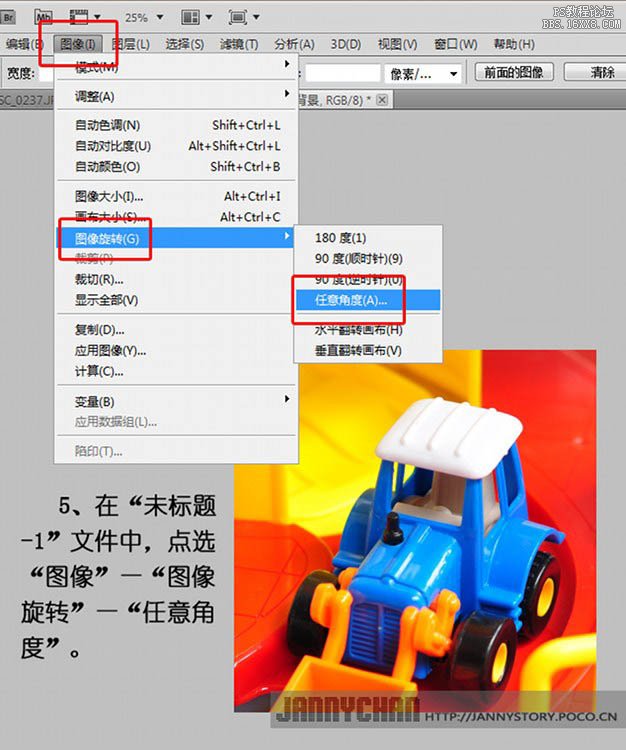
6、在“旋转画布”对话框中输入角度30,选逆时针。

学习 · 提示
相关教程
关注大神微博加入>>
网友求助,请回答!







