PHOTOSHOP教程:设计硬金属风格文本

今天我们要创建的东西有点不同。我们要使用混合纹理和图层样式来创建完美的粗糙金属风格文字。
本教程来自:hv-designs.co.uk 如需转载 请务必以超链接形式注明:来自活力盒 子网站以及原文出处。水平有限,翻译难免有误,请有心的朋友给予指出,以方便更多朋友阅读。
本教程所使用的资源:

让我们开始吧
创建一个800 × 600像素,没有任何背景色的新文件。下载“金属纹理”然后在Photoshop中打开它,打开之后去编辑>定义图案。
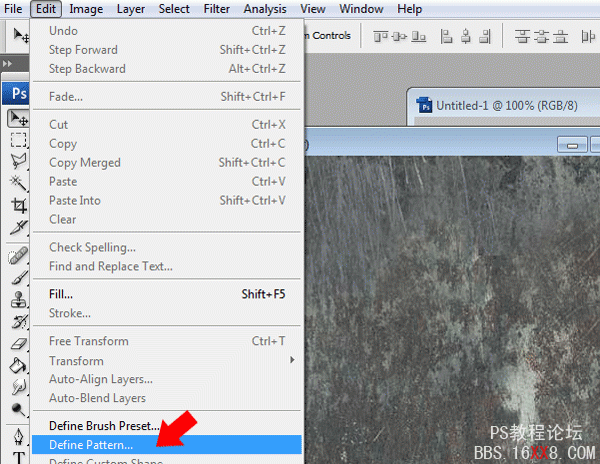
关闭纹理文档窗口并返回到你的原始文件中。用金属纹理填充你的背景层:选择油漆桶工具,选择图案填充。
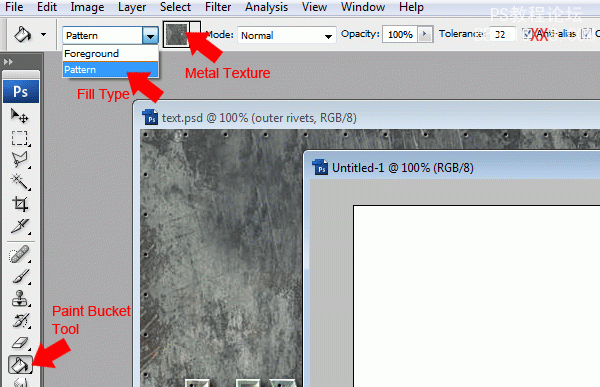
添加文本
选择文字工具,然后在画布上键入你的文本。使用较大的字体类型,以便使文本突出。这是我的设置。
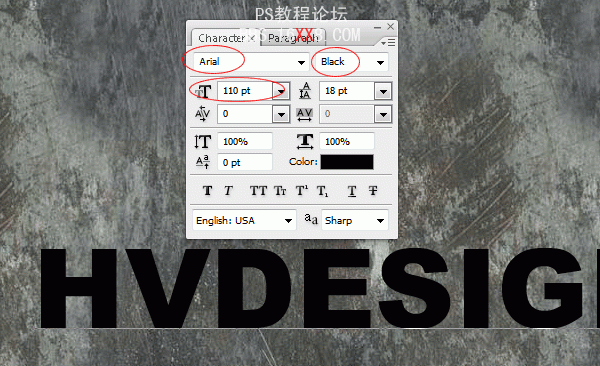
按下图添加文字图层的图层样式。
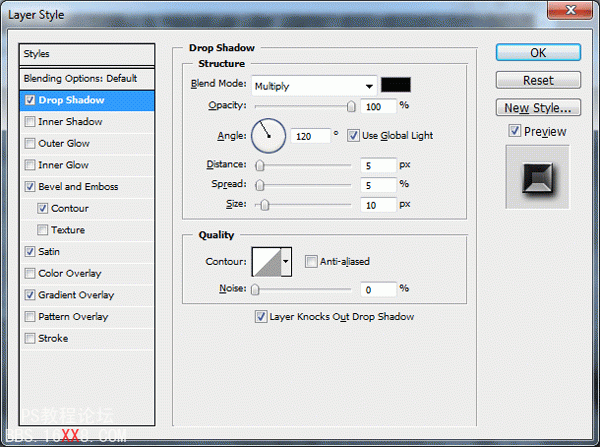
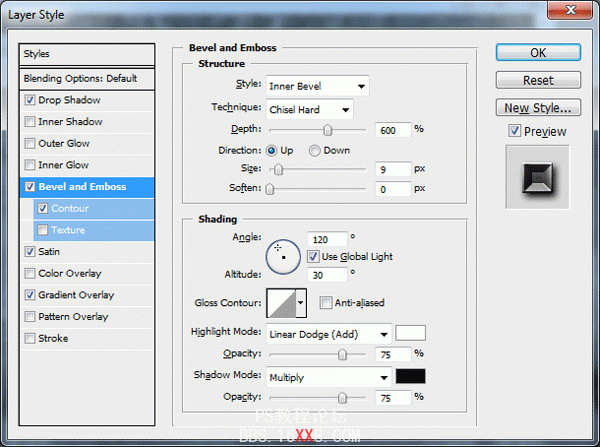
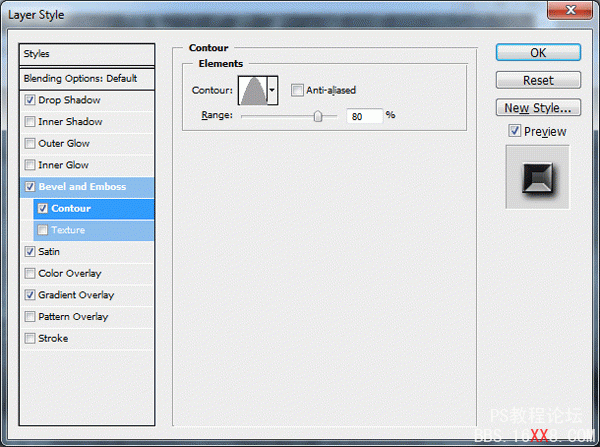
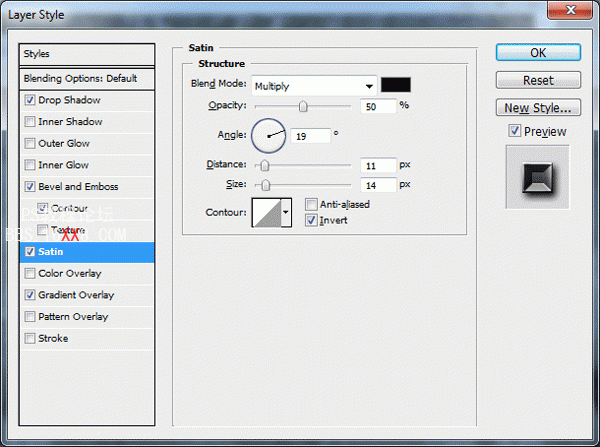
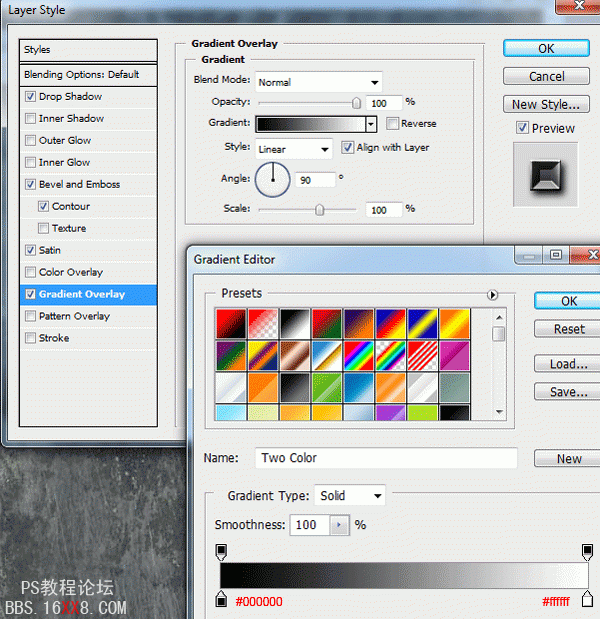
你应该得到如下效果:

给文本添加纹理背景
选择文本加载你文本图层的选区,去选择>加载选区或按住键盘上的CTRL键点击图层面板上文本层的缩略图。在文本层上方创建一个新层,然后用金属图案填充选区。
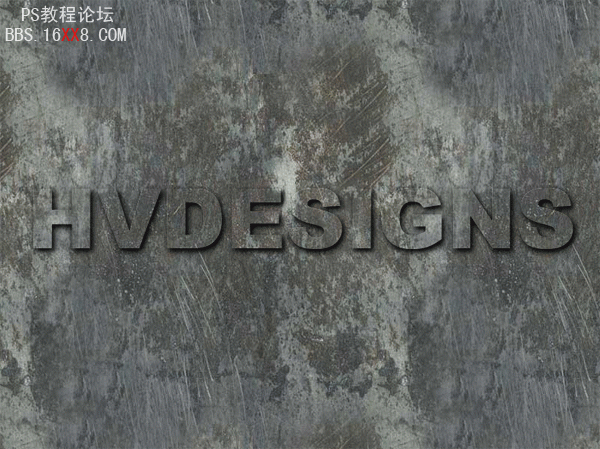
现在你已经填充了选区,设置图层的混合模式为滤色,添加渐变叠加,使用下图设置:
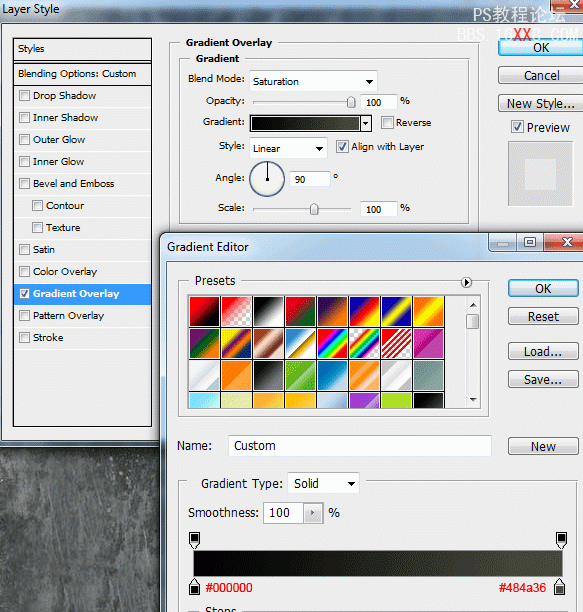
你应该得到如下效果:
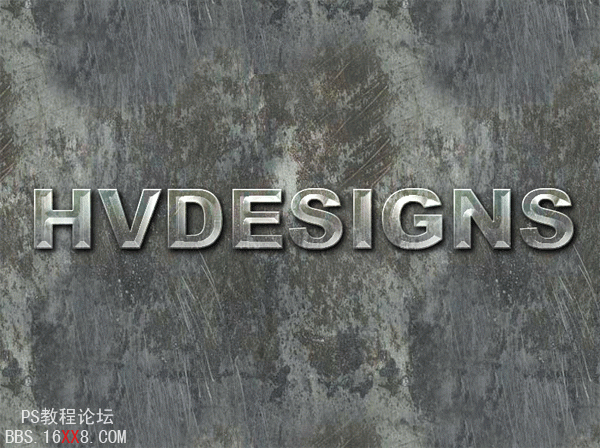
给文本添加深度
再次选择文本加载你的文本层选区,去选择>加载选区或按住键盘上的CTRL键点击图层面板上的文本层的缩略图。 在纹理文本填充层的上方创建一个新层,然后收缩选区5像素。去“选择>修改>收缩”。
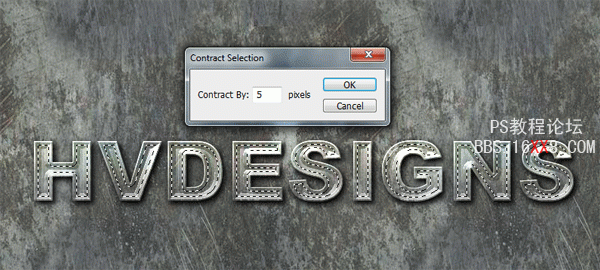
重置你背景的前景色为黑色和白色,然后用一些云彩填充选区,去“滤镜>渲染>云彩”。

现在去“滤镜>渲染>分层云彩”。

最后设置图层的混合模式为“柔光”,你应该得到这样的效果。

添加铆钉
再次选择文本加载你的文本层选区,去选择>加载选区或按住键盘上的CTRL键点击图层面板上的文本层的缩略图。
在所有图层的上方创建一个新层,然后收缩选区6像素。(选择>修改>收缩)保持选区是活动的,选择画笔工具。打开画笔面板。
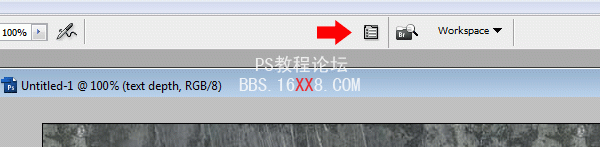
选择画笔尺寸为4

然后设置画笔间距为1000%。
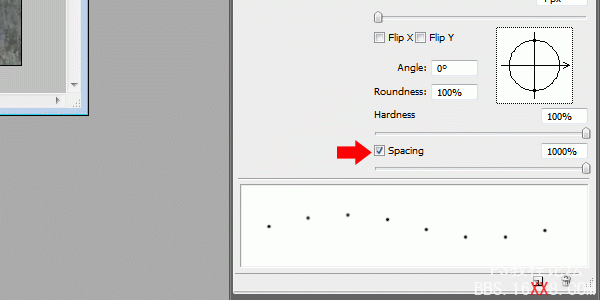
现在打开路径窗口,进入“窗口>路径”,在路径窗口底部点击“从选区中做工作路径”按钮。
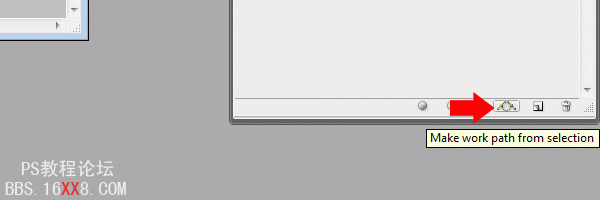
回到图层面板,并确保新的空白图层被选中。选择钢笔工具,然后在你的画布上点击右键并进入“描边路径”。再次右击鼠标,去“删除路径”。

为铆钉添加一些样式
选中铆钉层,选择添加以下图层样式。
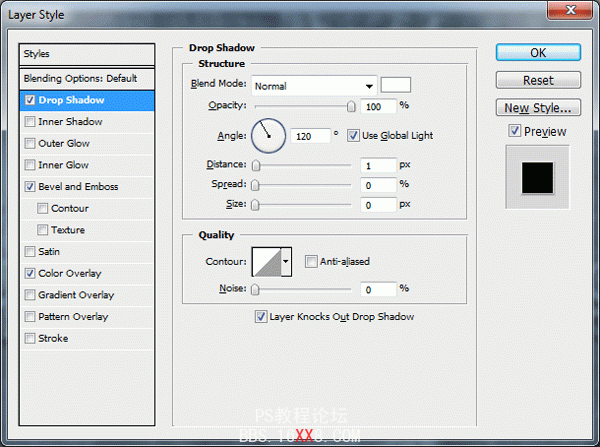
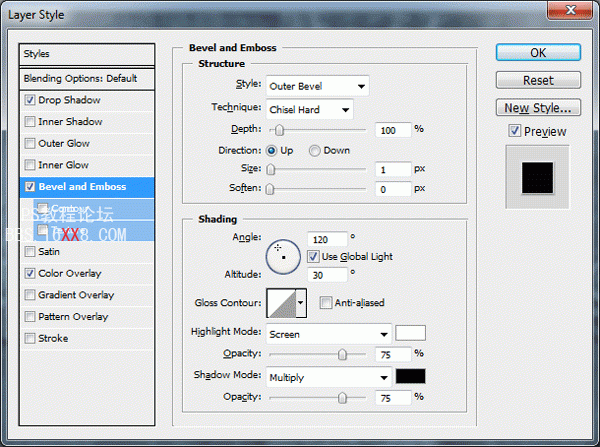

你将得到如下效果:OK完成了,希望你喜欢这个教程。我们将期待着您的建议与意见。

学习 · 提示
相关教程






