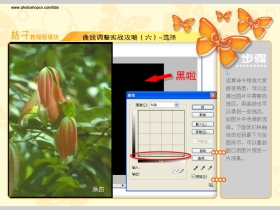Photoshop克隆工具:污点修复画笔
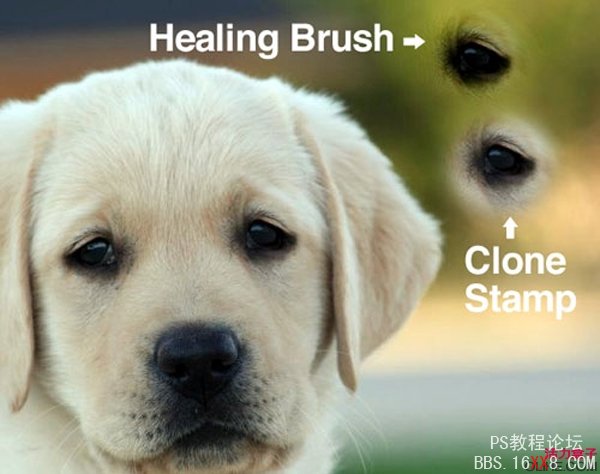
这是克隆的终极指南第二部分。
污点修复画笔
下图可见,污点修复画笔工具在吸管工具下面,画笔工具上面,它可以用键盘上的快捷键“J”来打开。
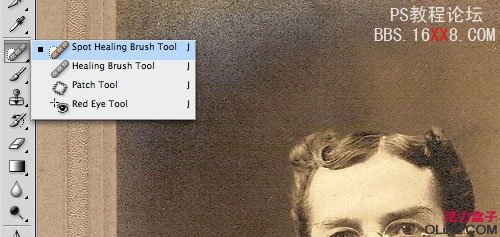
按“J”键打开污点修复笔刷。
污点修复笔刷是目前Photoshop中最简单的的克隆工具。就算没有经验,你也可以修复图片上的小的区域。这个工具的使用秘密就在它的名字里:污点修复。 这个工具不是用来大氛围的替代,而是祛除不想要的小污点,比如旧相片的刮痕和人脸上的痣。
使用这个工具是,只需停在你想要修改的地方然后点击一次。Photoshop会检查污点周围的像素数据并且准确地把这些数据融入到目的地。
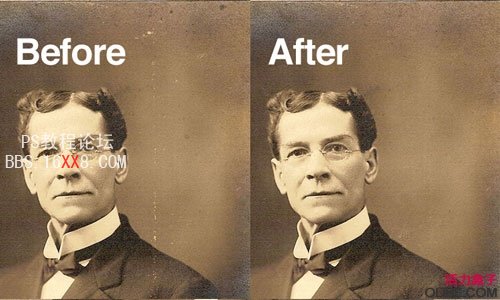
污点修复画笔用来修复旧照片非常完美。
以上可见,这个工具不会留下任何明显的人工伪造和仿制的地方。这种方式是要慢慢地进行,而且要从图像上很小一部分开始。选择一个要修复的污点,然后用一个比所选瑕疵稍微大一些的画笔。画笔越大,越可能克隆到周围不想要的部分,而且像素重复得就更明显。
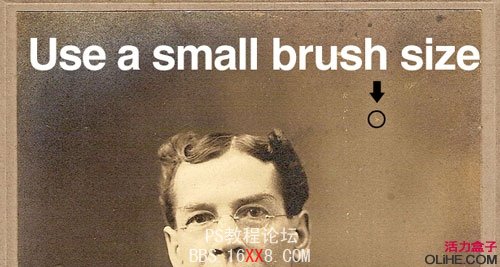
用一个比所修复污点稍微大一些的画笔。
修复画笔
修复画笔在污点修复画笔的下面,和仿制图章非常相似。开始,选项+点击(Alt+点击)来选择你的来源,然后小心地在目的地涂画来传送像素。修复画笔比仿制图章更加智能地达到嵌入式效果。
和污点修复画笔工具一样,修复画笔试图自动地让克隆的图像和周围环境相协调。

如你所见,用仿制图章克隆小狗的眼睛结果会出现完全的拷贝图像,而修复画笔在与背景的协调方面处理地更好。
在克隆有许多颜色、纹理或者光线的物体时,智能嵌入非常有帮助。在这些情况下用仿制图章会留下许多与周围明显不同的斑驳污点。

修复画笔工具把克隆看起来很复杂的区域简单化。
上面的照片是一个表面相当复杂的物体的好例子。要在保留褪色石头完整的情况下在裂缝区域涂画,用仿制图章会相当困难。用光滑地方作为来源来抹去裂缝会是许多褪色的地方遭到破坏。但是,修复画笔却能够有效地用光滑地方的图像来源取代裂缝,并且抽取周围区域来复制褪色的地方。
修补工具
我们最后用到的修复工具是修补工具,她就在修复画笔的下方,如下图所示。
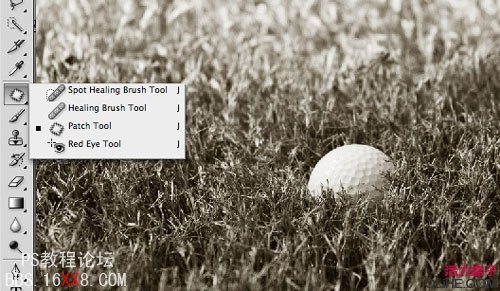
技巧:按住Shift+J在突出菜单的工具中循环调换。
目前我们已经讲过的克隆工具在认真的用于图片很小一部分的时候都很好用。相反,修补工具是克隆相对来水比较一致的大面积区域的最好方式。和其他修复工具一样,修补工具不但直接克隆,而且会协调所选区域和目标环境的边缘。
要使用修补工具,要么选择任何一个选择工具,要么就用修补工具自带的套索来选择区域。修补有两种模式可供选择:“源”和“目标”(在工作区上方的菜单中寻找)。
源模式
选择源模式后,首先选择你想替换的图片区域,然后拖动选区到你拿来想作为源的地方。例如,要清除高尔夫球,你得先选择高尔夫球及周围区域,然后拖动选择来寻找最好的来源。
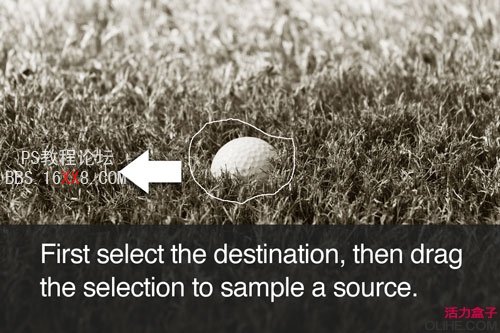
在源模式下,先选择你想要替换的区域。
当你拖动选区来寻找合适来源地时候,看着目标(也就是你原先选择的区域),预览哪儿的来源和那个区域的图像相似。但是要记住那个预览是一个没有经过协调的完全的克隆(最终的图像上上去会更好些)。释放选区查看实际的效果。

修补工具的效果
如你所见,在自动协调来源与目标上她表现的相当出色。但是检查需要用修复画笔改善的地方也是一个不错的练习。
目标模式
目标模式下,你首先选择的区域将被复制到另一个地方。例如,如果我们像原先一样的选区开始,拖动选区,这次我们将会看到把球复制到一个新位置的预览:
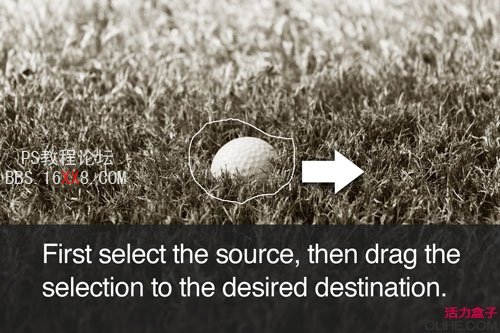
修补工具目标模式
释放选区之后,高尔夫球复制到图像中一个新的区域,并且与周围的像素相协调。

“目标”模式的效果
学习 · 提示
相关教程