Photoshop鼠绘穿白色婚纱的靓丽新娘
看到效果图有点不敢相信这是用PS画出来的。非常佩服作者的美术功力。新手可能绘制的时候有点难度,因为要刻画的细节非常多。需要一定的时间和耐性。
最终效果

1、新建一个大小适当的文档,背景填充淡蓝色。新建几个图层,分别画出头发、皮肤、背后纱巾以及身上的白色婚纱。

2、刚刚我在画皮肤色块的时候分了两个层,一个是脸部连着耳朵,另一个试身体连着手,大家现在应该可以看得出来,其实不分也是可以的。然后用加深,减淡工具涂出大体的立体感,不用太过仔细,细节部分我们后再做处理。

3、在使用加深,减淡工具的时候压力不要太大,一般在10%以内就行了,然后再慢慢的涂,反复的涂。

4、接着我们从脸部开始吧,先勾画选区,把鼻子给画出来。


5、嘴巴这里我分了三个图层,分别是嘴唇、嘴里的暗调及牙齿。

6、用加深,减淡工具涂出嘴唇的层次。

7、在嘴唇上加点杂色(滤镜 > 杂色 > 添加杂色)。

8、再把高光画出来,嘴巴就完成了。

9、接着画眼睛,也是分层画的。你要是嫌图层太多的话可以在画完后再把它合并。

10、同样的方法画眼睛部分。

11、画眼珠的高光要新建一个图层,用选区填入白色,再调整不透明度就行了。

12、睫毛的制作,用钢笔勾画路径后用画面描边路径。


13、左眼也是一样的画法,眼睛部分就完成了。

14、再来强化下脸部的层次,突出它的立体感。

15、如果涂出的颜色不对的画,可以用色彩平衡或色相/饱和度等来进行调整。不过如果在用加深,减淡时所选择的模式对的话一般不需要怎么去调整颜色。

16、再做下脸部的高光处理,让它更亮一点。脸部总的感觉就出来了。

17、再把耳朵画出来,还是用加深,减淡工具涂出立体感。

18、然后就是头发了,在头发层的边缘模式下,让它有个过渡。

19、用涂抹工具在头发边缘涂抹一下,涂出边缘的发丝。

20、用画笔描边画出头发。

21、从上往下来,接着就是身体和手的刻画了。方法和刚刚画脸的是很一样。同样是用加深,减淡工具来突出它的立体感。


22、身体和手大致完成的效果。

23、用加深工具突出头顶上的玫瑰。

24、全部吐好以后再锐化一下(滤镜 > 锐化 > USM锐化)。

25、加上一些衣服上的花纹。


26、再来画衣服上的褶皱。

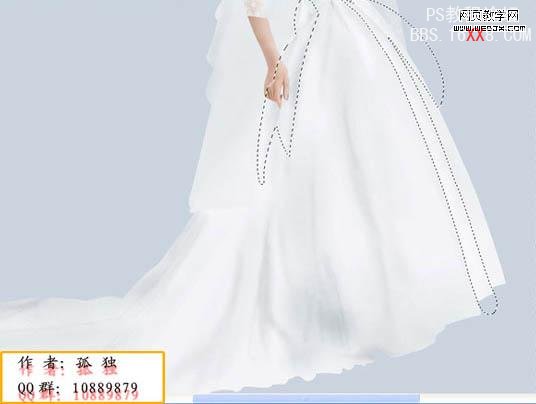


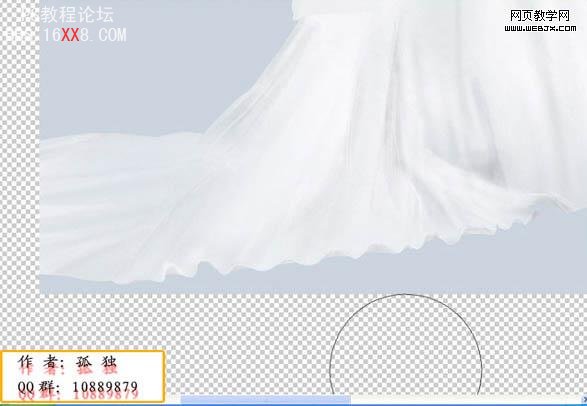
27、基本完成的效果。

最终效果:








