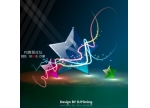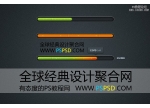Photoshop制作流星撞击星球的场景
来源:未知
作者:bbs.16xx8.com
学习:642人次
最终效果预览

1、首先创建一个新文档,大小为740*700px,背景填充黑色,创建一个新图层,命名为“星球”,并使用椭圆选框工具,按住shift键绘制作一个圆形选区,然后填充白色,如图所示。
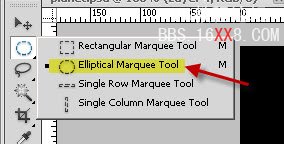
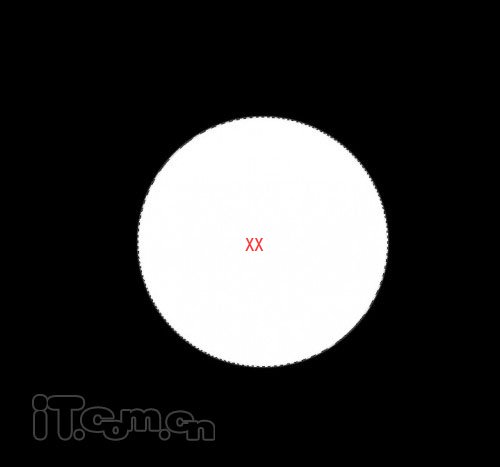
把这个圆形移动到右下角。
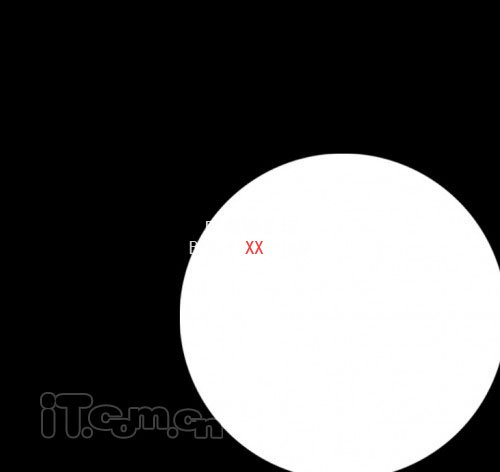
2、为“星球”图层添加图层样式
阴影
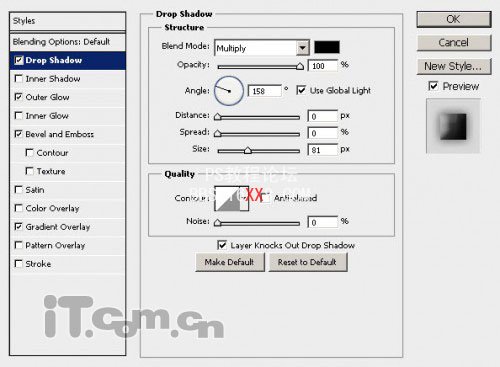
外发光
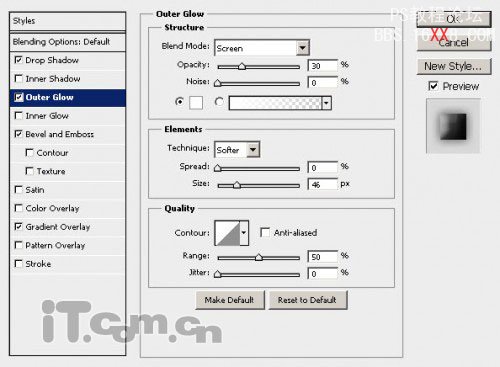
斜面浮雕
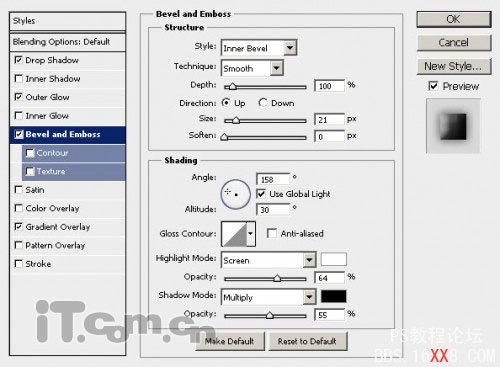
渐变叠加
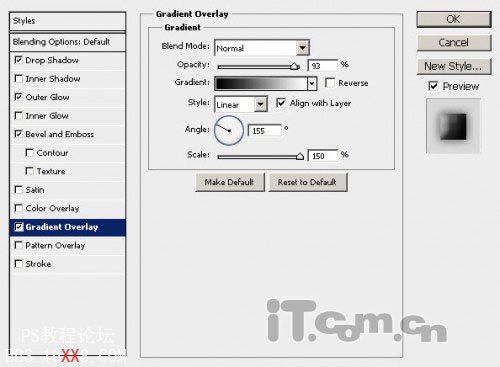
效果如图所示。

3、下面我想给星球添加一次不规则的光照效果,创建一个新图层填充白色,然后使用黑色的柔角画笔工具画出一些黑影,如图所示。

设置图层混合模式为“变暗”,如图所示。

4、把土地素材复制到图片中,然后载入“星球”图层选区并反选,按Delete删除多余的部分,如图所示。

5、设置土地图层的混合模式为“叠加”,图层不透明度为65%,效果如图所示。
学习 · 提示
相关教程
关注大神微博加入>>
网友求助,请回答!