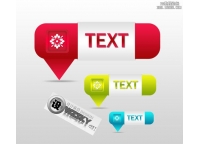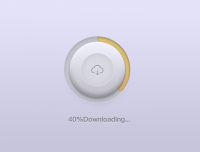Photoshop制作精致的灰色圆形质感按钮
来源:腾龙视觉
作者:不详
学习:441人次
本教程介绍较为精致的圆形按钮的制作方法,由于图层较多,制作的时候需要注意好图层的顺序。另外按钮以水质质感为主,需要用图层样式控制好光感。
最终效果

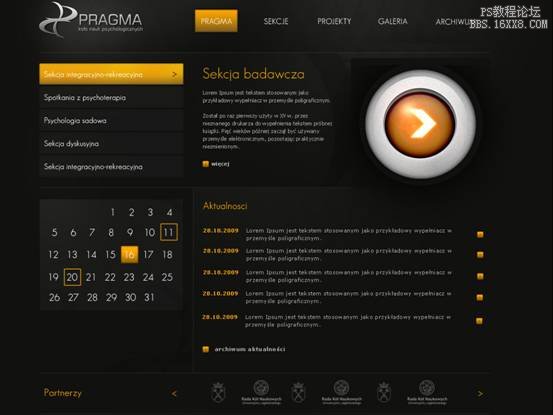
最终效果

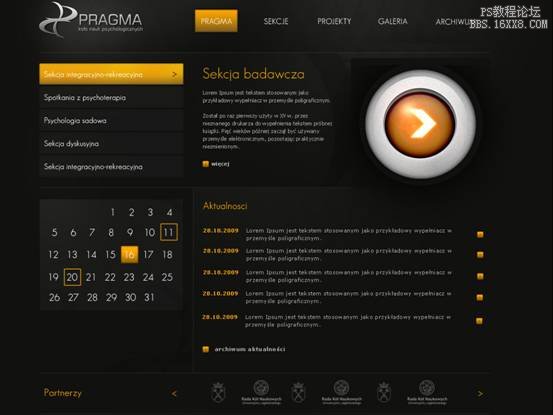
学习 · 提示
相关教程
关注大神微博加入>>
网友求助,请回答!