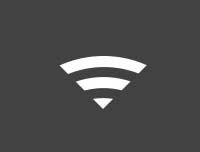Photoshop制作简单的蓝色导航按钮
来源:网络
作者:不详
学习:6954人次
本教的按钮部分制作比较简单,用图层样式就可以完成。不过作者在介绍按钮的同时也介绍了背景部分的制作。这样搭配起来,做出的按钮更漂亮。
最终效果
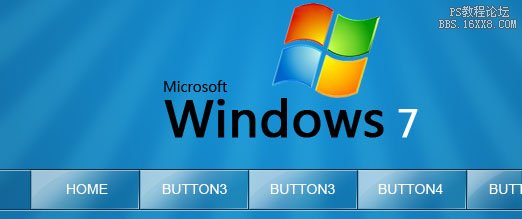
1、新建一文件,大小自定,这里是600*400为例。设置前景色:#1592d7,背景颜色:#136da2,选择径向渐变工具。从中间拖动得到下面效果:
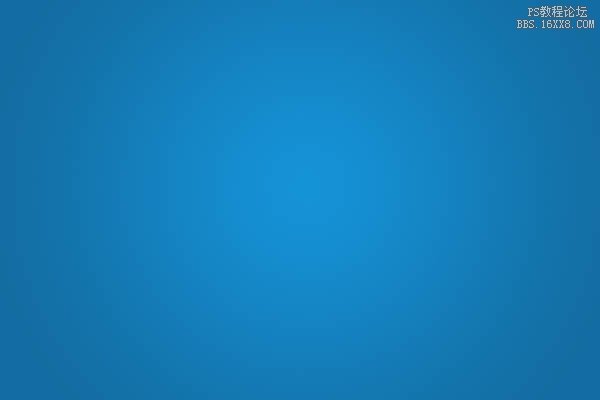
最终效果
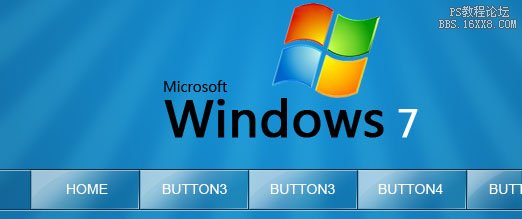
1、新建一文件,大小自定,这里是600*400为例。设置前景色:#1592d7,背景颜色:#136da2,选择径向渐变工具。从中间拖动得到下面效果:
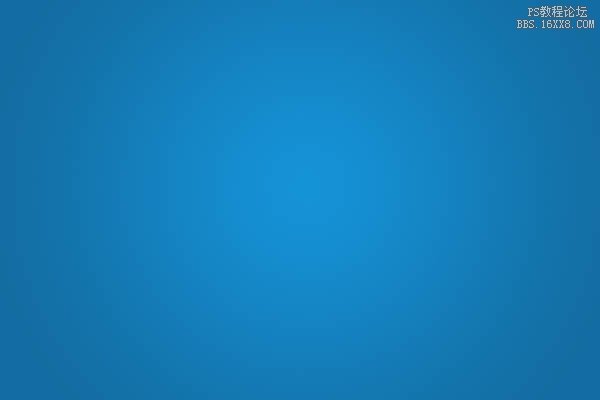
学习 · 提示
相关教程
关注大神微博加入>>
网友求助,请回答!