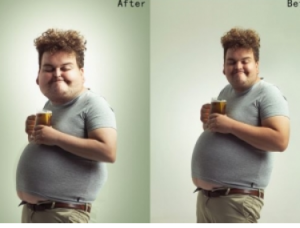Photoshop打造胶片风情
我们常在电影中看到一些经过特殊处理过的镜头,这些看上去有些模糊的图片给人以一种朦胧的美感。下面我们就用PS打造一款具有电影胶片风格的海报。

1、打开一幅人物照片,如图01所示。

2、下面处理胶片独特的绿色调效果。在图层面板中,将背景图层拖动到“创建新图层”按钮上,复制一个新的背景图层副本。按Ctrl U键打开“色相\饱和度”对话框,勾选着色,设置色相为245,饱和度为33,单击好按钮确定,效果如图02所示。

3、按Ctrl M键打开“曲线”对话框,在通道中选择“绿”,设置参数如图03所示,单击好后,画面效果如图04所示。


4、按Ctrl B键打开“色彩平衡”对话框,设置参数如图05所示,将蓝色调调到最大值,单击好,效果如图06所示。


5、选择菜单栏中的“图像”“调整”“亮度\对比度”命令,打开“亮度\对比度”对话框,设置参数如图07所示,此时画面中显示出胶片的颜色,效果如图08所示。
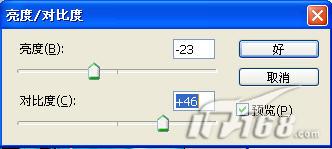

7、按Ctrl L键打开色阶对话框,设置参数如图09所示。为红色通道增加强烈对比。单击好按钮,按Ctrl键的同时单击红色通道副本,将选择区域载入。选择背景图层,按Ctrl J键将选择区域复制到新图层,如图10所示。

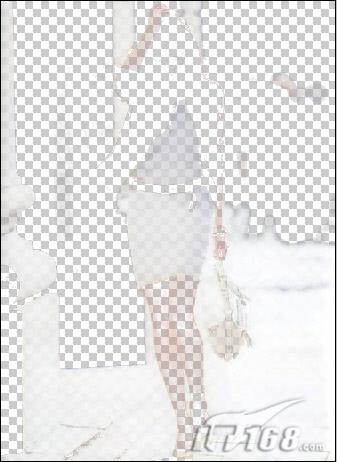
8、调整图层的上下位置,胶片效果如图11所示。

9、在图层面板的菜单中选择“拼合图层”选项,将图层合并。下面给画面增加一些趣味性和真实性,选择菜单栏中的“滤镜”“渲染”“镜头光晕”命令,打开“镜头光晕”对话框,设置参数如图12所示,单击好,画面效果如图13所示。
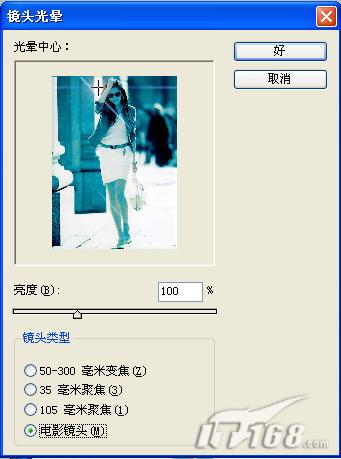

10、选择菜单栏中的“滤镜”“艺术效果”“胶片颗粒”命令,打开“胶片颗粒”对话框,设置参数如图14所示,单击好,画面效果如图15所示。
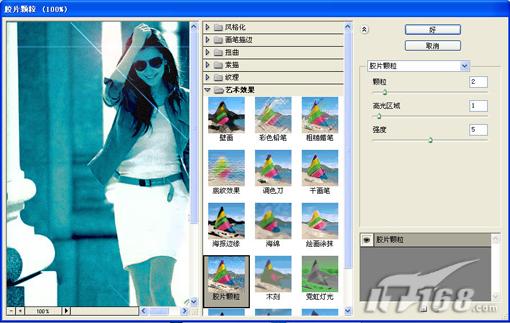

11、将画布大小上下分别加大50个像素,然后填充黑色,效果如图16所示。
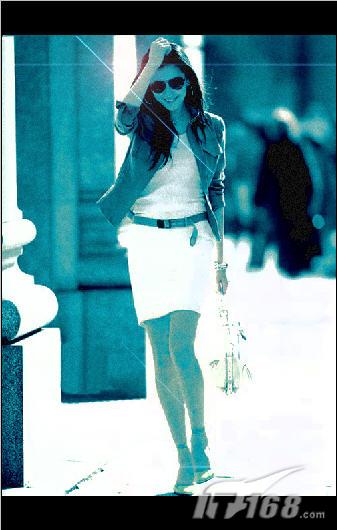
12、选择“横排文字工具”按钮,在海报的底部加入醒目的文字,一张具有胶片拍摄效果的电影海报就制作完成了,效果如图17所示。

简单的,我们教你,深奥的,你来分享
学习 · 提示
相关教程