Photoshop打造威尼斯水城夜景
1、打开一幅水城的日景图片,如图01所示。

2、复制背景图层为背景副本图层,并让背景副本图层处于不可视状态。选择背景图层,按Ctrl I键对其进行反相处理,着时画面立刻发生了变化,窗户变成了亮色,效果如图02所示。

3、按Ctrl U键打开色相/饱和度对话框,设置色相为180,饱和度为49,如图03所示。
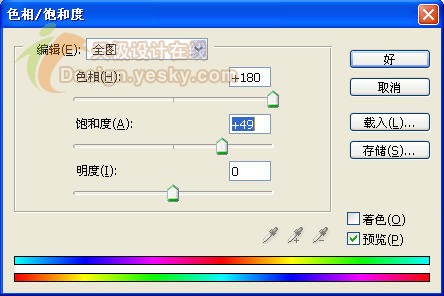
4、选择背景副本图层,执行菜单栏中的“图像”“应用图像”命令。弹出应用图像对话框,图层选择“背景副本”,通道选择“蓝色通道”,如图04所示。
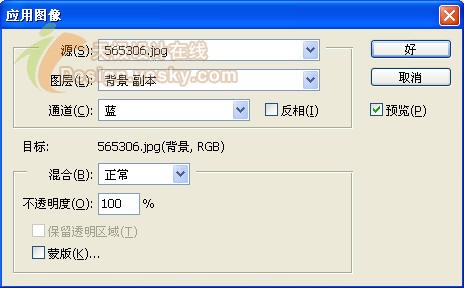
画面效果如图05所示。

然后勾选反相,画面效果如图06所示。

接着把混合模式选择为“线性加深”,将“不透明度”设置为80%,画面效果如图07所示。

5、夜色的感觉已经有了,再按Ctrl L键弹出色阶对话框,将输入色阶右侧的白色三角滑块向左移,如图08所示。
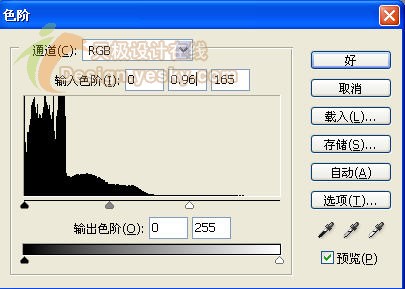
调整后画面效果如图09所示。

6、添加窗户的灯光,在图层面板中选择背景副本图层,单击图层面板中的“添加图层蒙版”图标,为背景副本添加图层蒙版。把前景色设置为黑色,选择喷枪工具如图10所示。

设置笔刷和窗户大小接近,在图层蒙版上涂抹窗户部分,让下面图层的窗户显现出来,直线处可按住Shift键,画面效果如图11所示。

7、如果想改变灯光的色彩,可以在背景图层使用替换颜色或可选颜色等来改变颜色,效果如图12所示。

8、制作点缀灯光。新建一层,使用画笔工具中喷枪为画面添加一些路灯。然后选择工具箱中的多边形工具,设置为填充像素模式,边数设置为6个,多边形选项设置如图13所示。
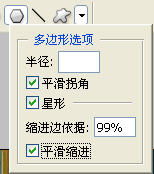
在画面的适当的位置用白色或其他色画出星芒,然后选择菜单栏中的“滤镜”“模糊”“高斯模糊”命令,在弹出的高斯模糊对话框中设置半径为2,效果如图14所示。

9、为了更加真实还可以为画面增加光晕效果。新建图层并填充黑色,执行菜单栏中的“滤镜”“渲染”“镜头光晕”命令,为其加入光晕,然后将该图层的混合模式设置为“变亮”,按Ctrl T键改变光晕的大小并放到合适的位置,效果如图15所示。

10、最后用扭曲滤镜组加变换命令或者外挂虑镜为画面制作倒影效果,水城夜景效果如图16所示。


学习 · 提示
相关教程







