Photoshop设计圣诞节气氛文字
来源:PS学堂
作者:移花接木
学习:6326人次
效果图中不仅有文字,还有星光及彩丝等装饰。文字部分制作相对要复杂一点,要用多种样式及纹理做出立体机积雪效果,然后用画笔装饰边缘部分。
最终效果

素材:http://pan.baidu.com/share/link?shareid=3855172390&uk=1949529330
1、在开始前,先分别打开提供的三种纹理图片,并一一将他们自定义为图案资源,在定义是命名下,这样下面教程时方便寻找并使用。

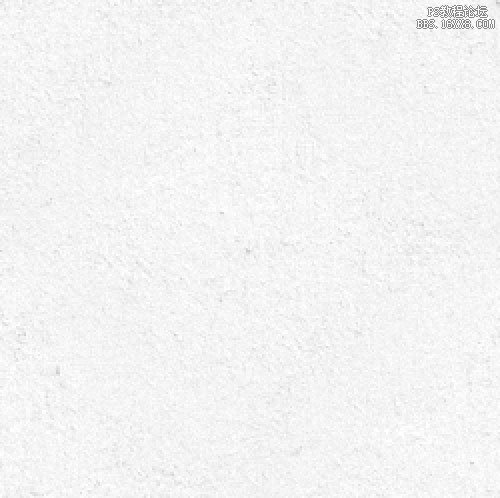
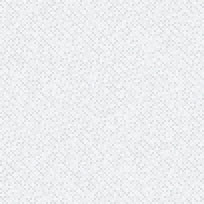
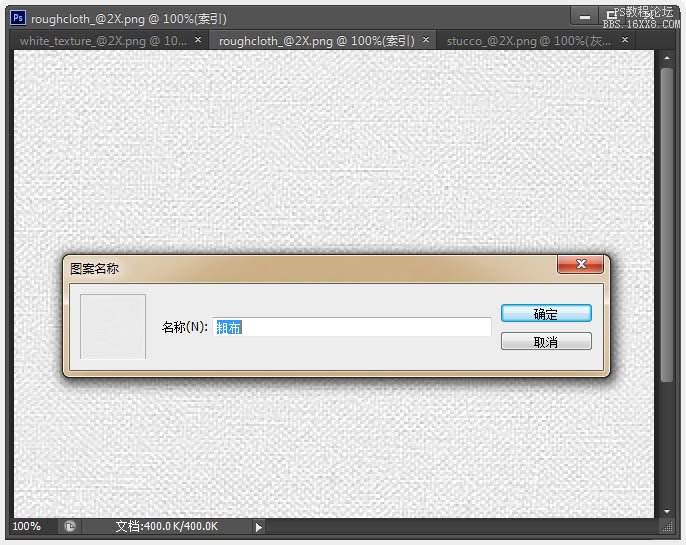
2、创建一个新的1152×864像素文件。设置前景色为#5b5b5b和背景颜色为#343434。选择渐变工具然后单击顶部选项栏中的“径向渐变”图标。然后,从中心往外拉出渐变背景,并复制背景层。
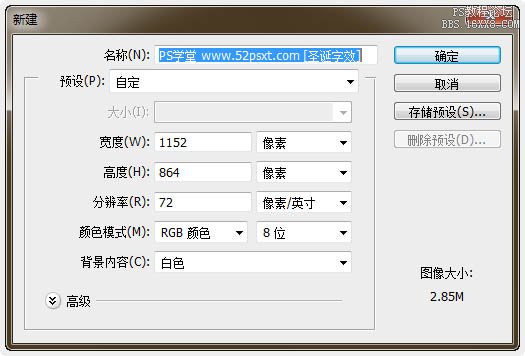
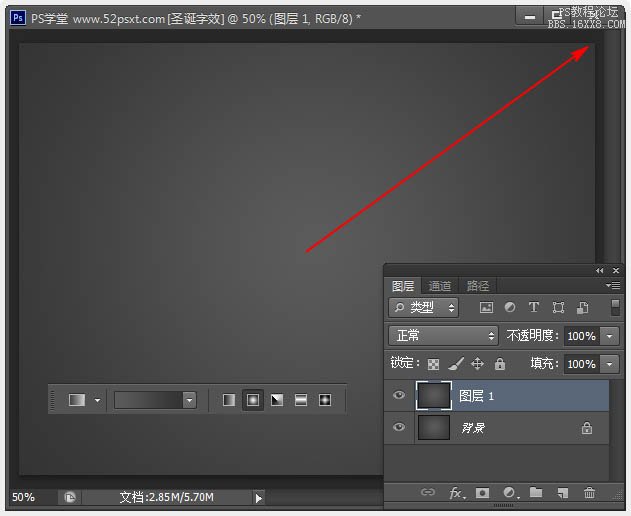
3、双击背景副本层,应用图案叠加效果,用“粗布”的纹理图案,然后改变混合模式为颜色加深。
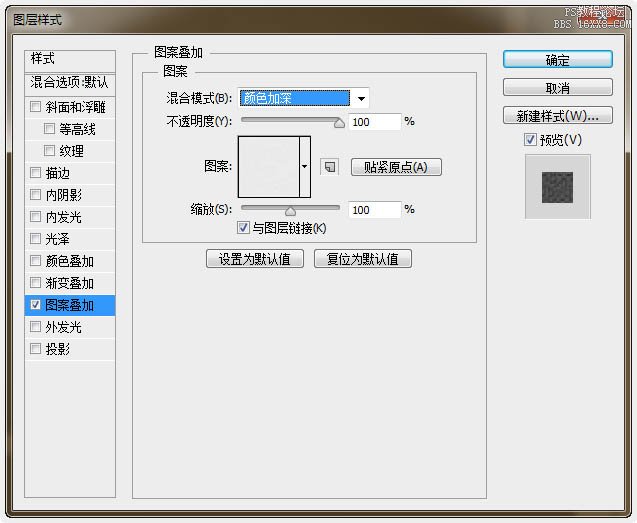
4、有质感的纹理背景出来了。
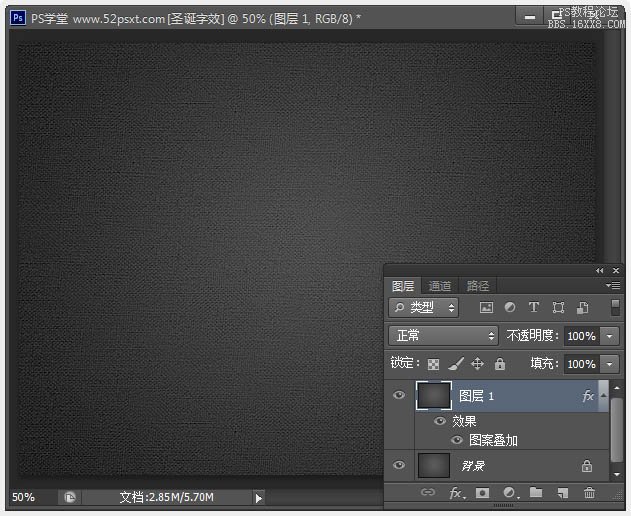
5、创建‘色相/饱和度’调整图层,勾选:着色,数值如下。
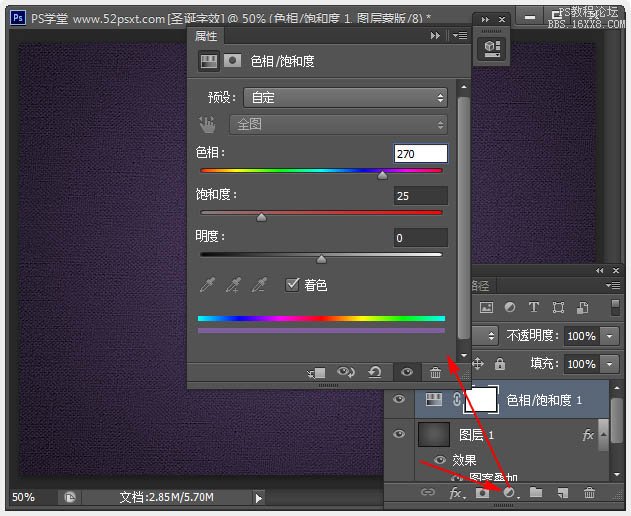
学习 · 提示
相关教程
关注大神微博加入>>
网友求助,请回答!







