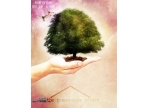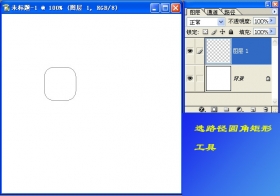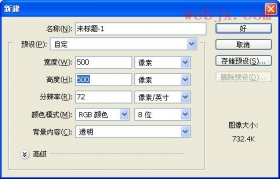利用ps图层样式制作金属花纹图案
来源:PS联盟
作者:Sener
学习:6196人次
花纹素材有很多,需要的时候,我们可以用图层样式等增加颜色、质感、纹理,就可以得到相当不错的效果,可更好装饰画面。
最终效果

1、新建一个800* 800像素的文件,选择渐变工具,颜色设置为红色至暗红色如图1,然后由中心向边角拉出图2所示的径向渐变作为背景。
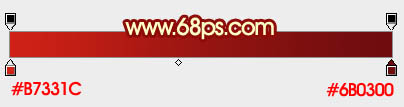
<图1>

<图2>
2、先保存图3所示的花纹素材,然后用PS打开,再用移动工具拖到新建的文档里面,解锁后调整好位置,如图4。这一步也可以直接用画笔刷上自己喜欢的花纹笔刷。

<图3>

<图4>
3、锁定花纹图层像素区域后,选择渐变工具,颜色设置如图5,然后由底部向上拉出图6所示的线性渐变。
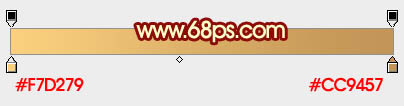
<图5>

<图6>
学习 · 提示
相关教程
关注大神微博加入>>
网友求助,请回答!