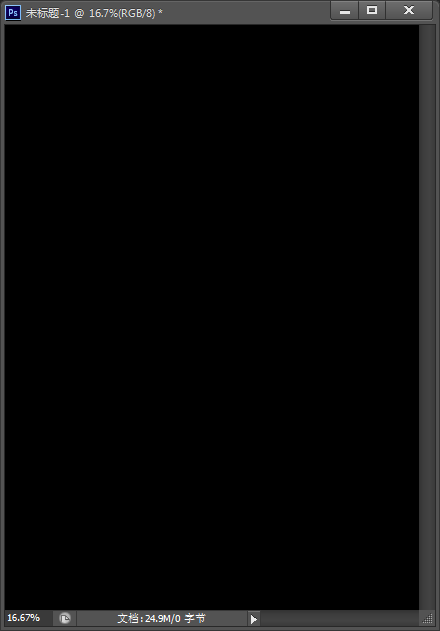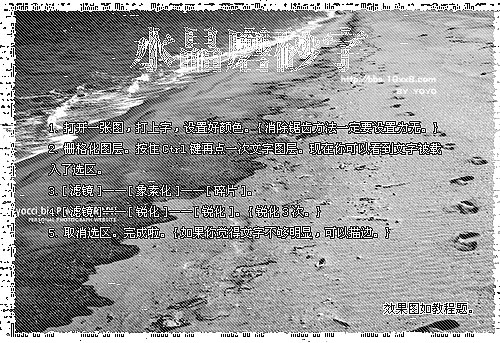ps灯光字教程
来源:站酷
作者:字在
学习:17920人次
在本教程中我将告诉你如何创建一个超爽的灯光效果字。这个效果看起来很酷,整个过程也非常简单,很容易学习。
Step 1:
打开Photoshop,创建一个新文档,背景色填充黑色。
Step 2:
为了使效果更加逼真,让我们使用一个图片(图片来自:Shutterstock)将图像中的文档的中心,放大图片,确保看清灯丝。
Step 3:
为灯泡图层添加蒙版,隐藏掉你想要隐藏掉部分。
Step 4:
删除需要添加文字的部分,本教程中我们删除中间长丝部分,这一步中,我们建议新建一层,选择画笔工具,按住Alt键,选择需要删除部分周围的颜色,然后用画笔将灯丝部分覆盖住。
学习 · 提示
相关教程
关注大神微博加入>>
网友求助,请回答!