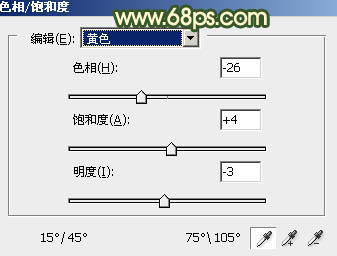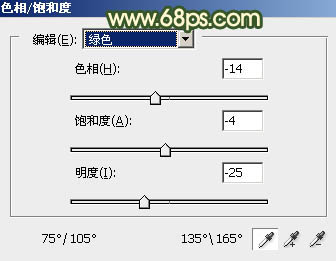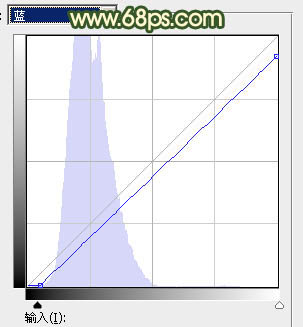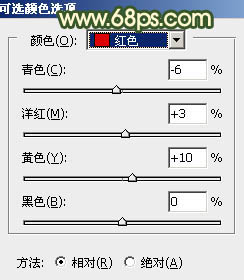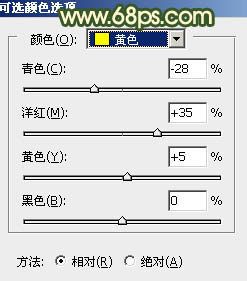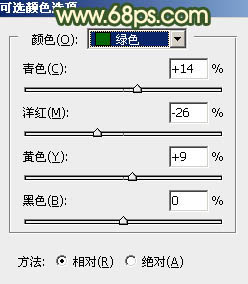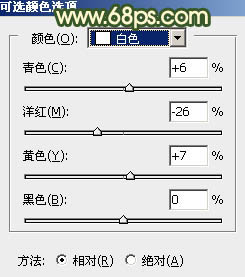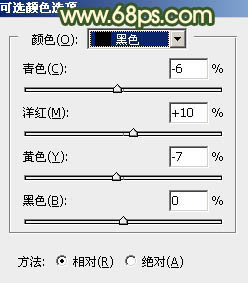ps丛林中红衣戴帽女孩图片
来源:PS联盟
作者:Sener
学习:4679人次
橙色图片调色比较快,可以直接用色相/饱和度把其它颜色都转为橙色,可以保留暗部的绿色,然后给图片增加柔和的高光即可。
最终效果
原图
1、打开素材图片,创建色相/饱和度调整图层,对黄色,绿色进行调整,参数设置如图1,2,效果如图3。这一步主要把图片中的黄色转为橙红色。
<图1>
<图2>
<图3>
2、按Ctrl+ Alt + 2 调出高光选区,按Ctrl + Shift + I 反选,然后创建曲线调整图层,对蓝色通道进行调整,参数及效果如下图。这一步给图片暗部增加黄褐色。
<图4>
<图5>
3、创建可选颜色调整图层,对红、黄、绿、白,黑进行调整,参数设置如图6- 10,效果如图11。这一步给图片增加橙红色。
<图6>
<图7>
<图8>
<图9>
<图10>
<图11>
4、按Ctrl+ J 把当前可选颜色调整图层复制一层,不透明度改为:50%,效果如下图。
<图12>
学习 · 提示
相关教程
关注大神微博加入>>
网友求助,请回答!