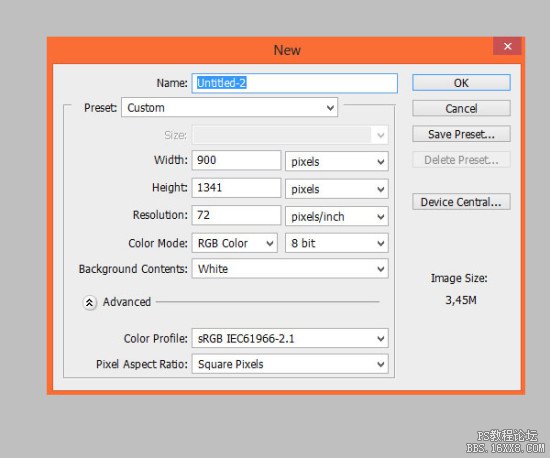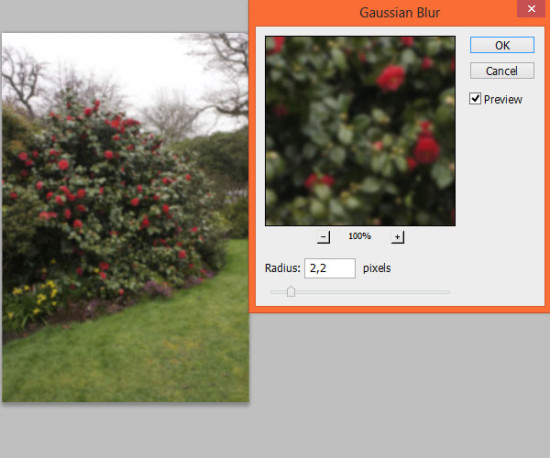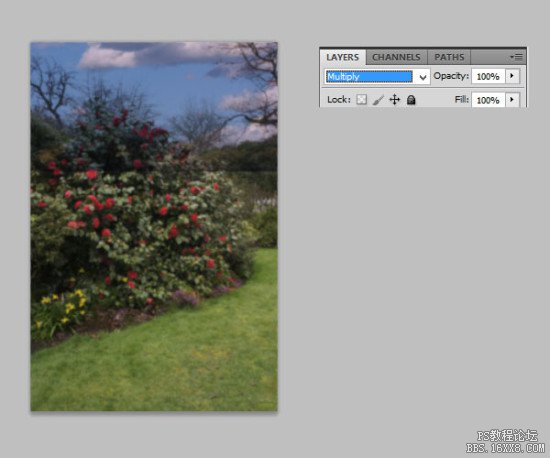ps合成可爱的妖精场景教程
来源:优设网
作者:阿布
学习:21730人次
在本次的Photoshop教程中,你会学到如何通过使用智能滤镜、混合素材做出“爱丽丝梦游仙境”主题的照片。这个教程会告诉你如何混合素材,创建光效,改变图像的气氛,绘制头发、眼睛,化妆和处理皮肤,以及如何手工添加景深。
下面是本教程最终效果的预览:
好了!让我们开始吧!
要完成本教程,你需要如下素材: https://pan.baidu.com/s/1c2TZBv6
第一步
让我们开始吧。创建一个新文件(文件>新建…或者 Ctrl+N),使用900×1341。
第二步
将“花园”素材放在文档底层。
第三步
在顶部菜单中选择滤镜>模糊>高斯模糊…将它设置为2,2px。
第四步
将“美好一天的云1”素材放到图像的顶层。将混合模式改为正片叠底。
学习 · 提示
相关教程
关注大神微博加入>>
网友求助,请回答!