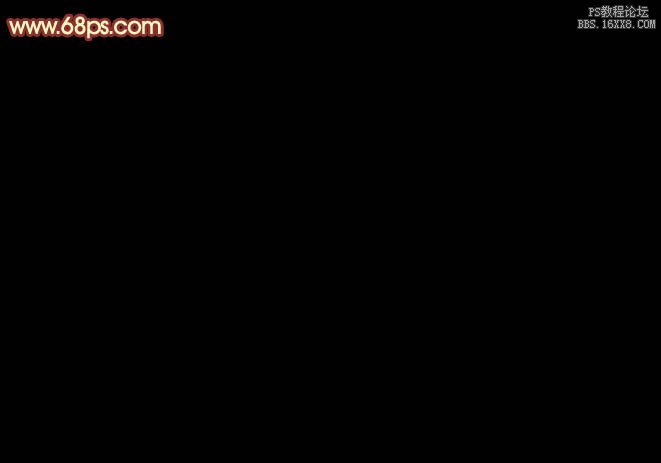ps设计金属火焰字教程
来源:PS联盟
作者:Sener
学习:35642人次
这是本人原创的方法,以后制作火焰字就可以省去很多手工绘制的麻烦。先按照过程制作一遍,然后按照图层顺序保存各个图层的图层样式,下次制作就非常简单。
过程:把文字分为多个图层,底层的文字作为纹理层,中间的作为颜色层,顶部的文字作为渲染层,这样叠加后火焰效果就出来了,不仅文字,其它图形,实物等都适用。
最终效果
1、新建一个1000* 700像素,分辨率为72的画布,确定后把前景色设置为黑色,用油漆桶把背景填充黑色。
<图1>
2、选择文字工具,字体为系统自带的英文字体“Georgia”,具体设置如图2。
<图2>
3、然后输入想要的文字,文字为白色,如下图。
<图3>
4、按Ctrl+ J 把文字图层复制一层,原文字图层隐藏,如下图。
<图4>
学习 · 提示
关注大神微博加入>>
网友求助,请回答!